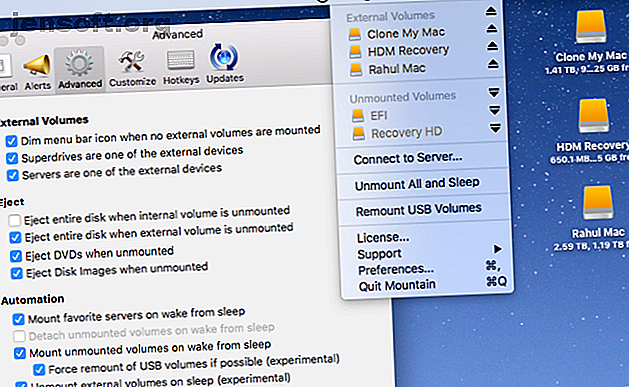
De 8 bedste Mac-apps, der forbedrer Finders funktionalitet
Reklame
Mængden af tredjeparts filadministratorer til macOS kunne potentielt erstatte Finder i din arbejdsgang. Men Finder er en filhåndterer, der kan tilpasses. Og dens udvidelighed giver apps fra tredjeparter mulighed for at integreres med det.
Supercharge din Mac-arbejdsgang med vores GRATIS macOS Finder-tastaturgenveje Snyderark!Vi viser dig nogle af de bedste apps, der blandes med Finder, så du kan udføre ekstra funktioner.
1. Mountain: Administrer eksterne drev fra menulinjen

Hvis du administrerer masser af eksterne harddiske, er det svært at skulle skifte mellem Finder og Diskværktøjet for at skubbe ud og montere disken. Plus, at glemme at fjerne dine drev sikkert kan føre til datakorruption. Mountain er en menulinjeapp, der lader dig administrere alle eksterne volumener let. Du kan afmontere, skubbe ud og montere volumener med kun to klik.
Den udsætter automatisk eksterne volumener, når din Mac går i dvale og monterer drevene igen, når du vågner fra søvn. Appen identificerer også automatisk apps, der blokerer for, at bindene bliver skubbet ud. Det afslutter disse apps, og derefter skubber de sikkert ud drevene. Hvis du bruger eksterne drev til sikkerhedskopiering, kan dette værktøj gøre backupprocessen meget lettere.
Download: Mountain (gratis prøveperiode, $ 6)
2. Mountain Duck: Monter fjernlagring i Finder

Hvis du har brug for at administrere flere cloud-lagringstjenester på én gang, kan skifte mellem forskellige grænseflader hindre din arbejdsgang. Mountain Duck er en flot app, der giver dig mulighed for at montere server- og skylagring som en lokal lydstyrke i Finder. Åbn Systemindstillinger> Udvidelser, og tjek Mountain Duck for at integrere appen i Finder-værktøjslinjen.
Klik på appens ikon i menulinjen for at oprette forbindelse og fjerne forbindelsen fra cloud-lagringstjenesten med et par nemme klik. Når du opretter forbindelse til en bestemt tjeneste, vises den i Finder-sidepanelet for at lade dig gennemse indhold og flytte filer. Appen understøtter FTP, SFTP, WebDAV, Amazon S3, Microsoft Azure, Backblaze B2 og mere.
Download: Mountain Duck (gratis prøveperiode, $ 39)
3. Standardmappe X: Streamline åbne / gemme filer

De indbyggede Åbn og Gem som dialogbokse har ingen tilpasningsmuligheder. Når du vælger at åbne og gemme en fil, er det let at spilde tid på at søge efter den rigtige mappe. For at undgå dette gemmer nogle mennesker alle deres data på skrivebordet, hvilket gør Finder rodet og mindre nyttige Reducer Finder-rod og Mac Junk med aliaser, tags og mere Reducer Finder rod og Mac Junk med aliaser, tags og mere En grundig oprydning hver nu og da er det nødvendigt, men det kan kun tage dig indtil videre. Du har brug for en god strategi til at undvige rod såvel som at rydde det. Læs mere .
Standardmappe X er et værktøj, der erstatter dialogboksen Åbn og Gem som med mange nyttige indstillinger. Appen vedhæfter en værktøjslinje med en række knapper for at give dig hurtig adgang til standardmappen, hjemmekatalog, favoritter og nylige mapper. Du kan også indstille standardmappen til en bestemt app og tildele en genvej til at gemme filen direkte med et enkelt tastetryk.
Menulinjens interface giver dig mulighed for at se alle Finder-vinduer og få adgang til forskellige mapper, uanset hvor de befinder sig. Appen giver dig også mulighed for at tilføje Spotlight-kommentarer, etiketter og tags i dialogboksen Gem . Hvis du er fokuseret på effektivitet og filorganisation, vil Standardmappe X bestemt forbedre din arbejdsgang.
Download: Standardmappe X (gratis prøveperiode, $ 35)
4. Quick Look-plugins: Vis eksempler på filer uden åbning

Quick Look tilbyder en fuld eller næsten fuld størrelse preview af stort set enhver form for fil med et tryk på Mellemrum . Med det kan du forhåndsvise dokumenter, billeder og videoer. Men du kan forbedre Quick Look-funktionen med bedre filstøtte gennem plugins.
Quick Look-plugins leveres som qlgenerator- filer. Alt hvad du skal gøre er at udpakke ZIP-filen og trække dem til mappen ~ / Library / QuickLook . For at bringe dine plugins i kraft skal du åbne terminalen og indtaste følgende:
qlmanage -r Tryk på Enter og genstart Finder. Du kan finde en liste over nyttige plugins med forskellige funktioner beskrevet nedenfor:
- QLColorCode: Gennemse kildekodefiler med syntaksbelysning.
- QLStephen: Vis eksempel på almindelige tekstfiler med eller uden ukendte filtypenavne.
- QLMarkdown: Vis markdown-filer.
- BetterZipQL: Vis arkiv- eller zip-filer.
- qlImageSize: Vis billedstørrelse og opløsning.
Download: sindresorhus Github side | QuickLookPlugins.com (gratis)
5. Resilio Sync: Hold filer synkroniseret på tværs af enheder

Resilio Sync (tidligere BitTorrent Sync) bruger en synkroniseringsmetode baseret på peer-to-peer-teknologi til at synkronisere filer og mapper uden at bruge sky-servere. Appen integreres med Finder gennem macOS-udvidelser. Det giver hver mappe et unikt ID og sporer metadata for at synkronisere filer og mapper.
Hvis du vil synkronisere en mappe, skal du klikke på knappen Plus og derefter vælge enten en Standard- eller Avanceret mappe i rullemenuen. Selvom de ser ens ud, kan du se Resilios hjælpeside for forskellene.
Et Share- vindue vises derefter automatisk. Vælg tilladelsestype, og indstil udløbsdatoen for dit link. Kopier og indsæt derefter linket på en anden enhed.
Pro-versionen af Resilio Sync giver dig mulighed for at linke computere og mobile enheder med en enkelt identitet uden at dele hemmelige nøgler. Det har også en selektiv synkroniseringsfunktion, der fungerer ligesom Dropbox. Dette er nyttigt til mobile enheder med mindre lagerplads og giver dig fleksibilitet ved kun at downloade valgte filer.
Download: Resilio Sync til Windows og Mac | Android | iOS (gratis, $ 60 Pro-version)
6. ColoFolXS: Kompakt ikonværktøj til farvelægning af mapper

Ændring af farven på en mappe i macOS er en fantastisk måde at pynte dit skrivebord på og tilføje visuel identitet til mapper. Men den manuelle procedure til ændring af farven på en Mac-mappe Sådan ændres mappefarver på Mac Sådan ændres mappefarver på Mac Ændring af farven på mapper på din Mac ser glat ud og kan hjælpe dig med at skelne mellem dem. Read More har nogle problemer i Mojave, og det er temmelig klodset.
ColoFolXS er en hjælpeprogram, der giver dig mulighed for uden problemer at ændre farven på enhver mappe. Appen har en minimalistisk, men alligevel omfattende grænseflade til ændring af farve. Det har en samling af foruddefinerede cellefarver plus justeringsskyvere med forskellig farvetone og intensitet. For at bruge denne app skal du bare trække og slippe enhver mappe fra Finder direkte på en af dens farveceller.
Download: ColoFolXS [Ikke længere tilgængelig] (gratis prøveperiode, $ 5)
7. Power-menu: Workflow-forbedring af Finder-udvidelse

Power Menu er en konfigurerbar Finder-udvidelse, der tilføjer kraftige handlinger til højreklik-menuen og værktøjslinjen. Når du åbner appen, aktiveres den automatisk FinderSync-udvidelsen, så handlingsmenuen vises der.
Menuen leveres med forudindstillede handlinger til manglende Finder-funktioner, som at flytte og kopiere en masse filer med et enkelt klik, konvertere billeder til forskellige formater, oprette nye filer, åbne det valgte bibliotek i et nyt terminalvindue med mere. Appen understøtter også brugerdefinerede shell-scripts Hvad er Shell-scripting og hvorfor du skal bruge det Hvad er Shell-scripting og hvorfor du skal bruge det Ud over at være i stand til at acceptere og udføre kommandoer interaktivt kan shell også udføre kommandoer, der er gemt i en fil. Dette er kendt som shell-scripting. Her dækker vi det grundlæggende i shell-scripting. Læs mere .
For at oprette et shell-script skal du klikke på Plus- knappen ud for titlen Handlingsliste i menuen Administrer handlinger . De har mange anvendelser; Jeg bruger shell-scripts til at rydde op i skraldet HTML-tags og underlige formateringsfejl og til at konvertere Markdown til PDF- og DOC-formater med Pandoc. Hvis du arbejder i Finder hele dagen, sparer denne app dig tid og forbedrer produktiviteten.
Download: Power Menu ($ 10)
8. Udvid Finder's magt med tjenester

Services- menuen i macOS er sandsynligvis den mest underbrugte funktion. Det eneste formål med denne menu er at give dig flere muligheder for de opgaver, du udfører regelmæssigt ved at låne funktioner fra andre apps.
For eksempel kan du vælge tekst fra et websted i Safari og sende en e-mail ved hjælp af den valgte tekst. Du kan få adgang til Tjenesteelement via appmenuen eller med et højreklik. Hvis du ikke bruger Tjenester til sit fulde potentiale, kan du prøve disse værktøjer.
Markdown Service Tools er en samling af macOS Services, der lader dig gøre mere med Markdown-teksten. Det inkluderer hjælpeprogrammer til at rydde op i smart tegnsætning, konvertere HTML til Markdown, indrykket eller åben tekst, en funktion til automatisk at få fat i links fra klippebord med mere.
SearchLink er en systemtjeneste, der giver dig mulighed for at søge i flere kilder og automatisk generere links til tekst. Hvis du skriver på din Mac, sparer dette værktøj dig tid sammenlignet med manuelt at indsætte links til din skrive-app.
Download: Markdown Service Tools | SearchLink (gratis)
Finder er en fantastisk filhåndtering på Mac
Nykommere til Finder kan synes det er svært at bruge manageren effektivt, fordi mange funktioner er ude af syne. Du finder masser af tweaks skjult bag menuer og tastaturgenveje. Og for at gå dybere, integreres disse tredjeparts-apps direkte med Finder for masser af ekstra funktioner.
Hvis Finder ikke passer til din arbejdsgang ud af boksen, skal du få fat i alle Finder-genveje Finder-tastaturgenveje Snyderi til Mac Finder-tastaturgenveje Snyderi til Mac Vores Finder-tastaturgenveje snyderark hjælper dig med at omdanne hvordan du administrerer filer, mapper og apps på dit Mac-skrivebord. Læs mere . Du kan også tilpasse det efter dine behov. Se vores tip til, hvordan du bruger Finder mere effektivt 9 Top tip til brug af Finder på din Mac mere effektivt 9 Top tip til brug af Finder på din Mac Mere effektivt Føler, at Finder på din Mac ikke klipper det? Disse tip hjælper dig med at gennemse filer i Finder mere effektivt end nogensinde. Læs mere
Udforsk mere om: Filhåndtering, Mac-apps, Mac-tip, OS X Finder.

