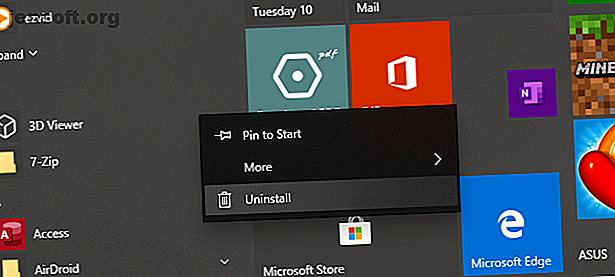
Sådan rettes en Windows 10 Infinite Reboot Loop
Reklame
I tidligere Windows-versioner har dette muligvis krævet en fuld geninstallation eller i det mindste noget rod rundt. Takket være den måde, hvorpå Windows 10 blev designet, kan en genstartsløjfe løses relativt hurtigt.
Her er, hvordan du fikserer en Windows 10-opstartssløjfe og får din pc eller laptop i gang på få minutter.
Hvad er en uendelig boot loop?
Windows 10 er ikke særlig udsat for en endeløs boot loop, men det er ikke uhørt.
Det er nemt at få øje på, specifikt ved, at Windows ikke korrekt indlæses, når computeren er tændt. I stedet vil computeren ikke nå logonskærmen, før den nulstilles til startskærmen og forsøger at genindlæse Windows. Den er nu fanget i en uendelig loop af opstart og styrt.
Fejlen opstår på grund af et problem med Windows-systemregistret. Desværre, uden at starte op i Windows, kan registreringsdatabasen ikke rettes, så operativsystemet ikke kan nås. Det er en Catch-22 situation.
Brug Windows 10 gendannelsesindstillinger for at løse dette problem.
Hvad forårsager en Windows 10 Boot Loop?
En Windows 10-genstartsløjfe kan være frustrerende at håndtere. Men hvad forårsager det? Fejlen kan typisk spores til en af tre ting:
- En Windows-opdatering
- En opdateret eller ny Windows-driver
- Installation af ny software (en app eller et spil)
Noget i processen går galt. Resultatet er en computer, der er fanget i en uendelig genstartsløjfe.
Dette er et problem, der har plaget Windows i årevis. Længere nede på siden har vi nogle tip til fastsættelse af opstartssløjfer i Windows 7 og Windows 8. Hvis du bruger Windows 10, er rettelserne, du imidlertid leder efter, i det næste afsnit.
Når automatisk reparation løser Windows 10 Boot Loop
Hvis du er heldig, kan funktionerne Reparer Windows eller Automatisk reparation muligvis sparke ind, uden at du bliver bedt om det. Dette vil typisk kun ske efter flere genstarter, så giv din computer tid til at komme til dette stadie. Nogle manuelle interaktioner kan være påkrævet - brug indstillingen Automatisk reparation her, og følg alle trin.
Men hvis dette ikke er sket inden for 15 minutter, er det sandsynligvis ikke tilfældet. Tid til at tage sagerne i egne hænder.
Få adgang til sikker tilstand til at løse Windows 10 Endless Boot Loops
Der er yderligere tre muligheder til rådighed til at løse en endeløs boot loop i Windows 10:
- Safe Mode: dette giver dig adgang til operativsystemet og afinstallerer software, drivere eller Windows Update, der forårsager fejlen
- Systemgendannelse: en hurtig måde at fortryde de nylige ændringer på
- Geninstaller Windows 10: den nukleare mulighed, til brug, når intet andet fungerer, eller hvis du ikke har noget imod at miste data.
Adgang til sikker tilstand afhænger af, hvordan boot loop vises, samt din systemopsætning.
1. Dual Boot Windows System
Hvis du har flere versioner af Windows installeret på din computer, skal du vente på, at skærmen til valg af OS vises. Når du får valget, skal du i stedet for at vælge Windows 10 vælge Skift standarder eller vælge andre indstillinger . Følg derefter ovenstående trin for at få adgang til Safe Mode.
2. Manuelt adgang til sikker tilstand
I nogle tilfælde vil du kunne få adgang til Safe Mode fra Windows 10. Dette vil være muligt, hvis genstartsløjfen udløses ved lanceringen af en bestemt app eller hardware tilsluttet.
Inden genstart udløses, har du tre muligheder for at genstarte Windows 10 i fejlsikret tilstand:
- Hold Skift og derefter Start> Genstart for at starte Windows 10 i Avancerede startindstillinger .
- Du åbner muligvis også Indstillinger (tryk på WIN + I) og derefter opdatering & sikkerhed> Gendannelse> Avanceret opstart> Genstart nu .
- I en forhøjet kommandoprompt (søg cmd i Start-menuen, højreklik derefter og vælg Kør som administrator ) skal du åbne shutdown / r / o for at genstarte computeren til avancerede Boot-indstillinger.
Som nævnt har du måske ikke længe på at indtaste din kommando. Den første mulighed er sandsynligvis den hurtigste.
3. Brug installationsmedier til at få adgang til sikker tilstand
Windows 10-brugere skal have en gendannelsespartition på deres pc's harddiskdrev. Hvis ikke, kan der oprettes et USB- eller DVD-gendannelsesdrev ved at downloade installationsmediet til Windows 10. Bemærk, at dette skal oprettes med en anden computer.
Når Windows 10 sidder fast i genstartsløjfen, skal du blot indsætte installationsmediet. Alternativt skal du få adgang til UEFI / BIOS (tryk på Del, F8 eller F1, når systemet starter) og find boot manager.
Vælg gendannelsespartitionen som den primære enhed, og genstart derefter computeren. Se vores guide til oprettelse af Windows 10-installationsmedier for flere detaljer.
Begge metoder skal guide dig gennem det automatiske reparationsværktøj eller give dig adgang til skærmen Avancerede indstillinger.
Fix Infinite Boot Loop i Windows 10 Safe Mode
Med computeren i fejlsikret tilstand kan du tage skridt til at forhindre yderligere opstartssløjfer. Dette kan være alt fra afinstallation af drivere til afinstallation af Windows-opdateringer i kommandoprompten.
Løs en Windows Update-baseret Boot Loop
Indtast i Kommandoprompt (som du skal åbne som administrator på skrivebordet)
net stop wuauserv Følg dette med
net stop bits Vent på svaret, og søg derefter til C: \ Windows \ SoftwareDistribution . Slet her alt bibliotekets indhold. Hvis du bruger kommandoprompten, skal du bruge vores kommandolinjeguide til Windows til at bruge RD (fjern katalog).
(Hvis du kun kan få adgang til skærmen Avancerede indstillinger, skal du bruge kommandoprompten. Dette er også en mulighed i fejlsikret tilstand.)
Når du genstarter Windows 10, skal det starte som normalt.
Forårsaket en app eller spil en boot loop i Windows 10?
Mistænker, at boot loop skyldes installationen af en app (måske en, der starter ved opstart)? Det var måske et spil, du for nylig har installeret. Uanset hvad, kan dette løses ved at afinstallere softwaren.
Bare find softwaren i Start-menuen, højreklik, og vælg Afinstaller.

Når du genstarter Windows 10, skal boot loop være rettet.
Stop hardware driver Boot Loops
Hvis systemet er i en opstartssløjfe på grund af hardwaredrivere, kan dette også løses i fejlsikret tilstand.
Højreklik på Start, og vælg Enhedshåndtering . Søg her efter den mistænkte enhed. Dette vil typisk være noget, du for nylig har tilføjet, skønt ikke altid. Højreklik på enheden, vælg Egenskaber> Drivere og vælg Rul tilbage driver .
Hvis dette ikke fungerer, skal du deaktivere og afinstallere driveren. Når enheden er valgt, skal du højreklikke og vælge Deaktiver enhed og derefter Afinstallere driver .

Du kan derefter genstarte Windows 10.
Gendan eller geninstaller Windows 10 for at løse Infinite Boot Loop
Hvis du ikke har adgang til Safe Mode, eller rettelserne ikke fungerer, er den bedste løsning at bruge opdateringsindstillingen. Du nulstiller muligvis også Windows 10 tilbage til fabriksindstillingerne.
Se vores detaljerede vejledning om nulstilling og gendannelse af Windows 10 Sådan fabriksindstilles Windows 10 eller Brug af systemgendannelse Sådan fabriksindstilles Windows 10 eller Brug af systemgendannelse Lær, hvordan Systemgendannelse og Fabriksnulstilling kan hjælpe dig med at overleve eventuelle Windows 10-katastrofer og gendanne dit system. Læs mere for mere om dette.
Denne proces geninstallerer Windows 10 for dig, hvilket efterlader dig en tom skifer. Husk bare at tage backup af dine personlige data først!
Fix Boot Loop-problemer i Windows 8
Fixing af en opstartssløjfe i Windows 8 og 8.1 er ikke forskellig fra Windows 10. Kontroller følgende video for trinnene.
Den reelle forskel her er, at Windows skal starte til skærmen Automatisk reparation, hvis der er et problem. Her kan du få adgang til menuen Avancerede indstillinger, som muligvis ikke er tilgængelig under boot loop-betingelserne. Som sådan skal du finde Startup Options som beskrevet og vælge Aktiver Safe Mode .
Gendannelse af en uendelig boot loop i Windows 7
Det er ikke kun Windows 10, der kan sidde fast med en uendelig genstartsløjfe. Hvis du bruger en ældre version, skal du bruge disse tip til at overvinde genstartsløjfen og få dit system tilbage online.
For at løse boot loop-problemet i Windows 7, skal du have installationsmediet. Hvis du ikke har den originale DVD, skal du hente Windows 7-medieinstallationsværktøjet fra Microsoft.
Du fikseret din Windows Boot Loop!
Genstartsløjfer har længe været et problem med Windows. Mens tidligere versioner tilbød et par veje i gendannelsesmulighederne, var disse løsninger langt fra omfattende. Heldigvis har Windows 10 stor gendannelses- og gendannelsesværktøjer, der gør et boot loop-problem let at håndtere.
Når du følger trinene her, skal du sørge for at følge dem nøjagtigt. Fejl, du foretager under brug af kommandolinjegrænsefladen, kan ikke fortrydes.
Hvis du har været heldig nok til at komme dig fra den uendelige reboot-loop i Windows 10, er det tid til at tage forholdsregler. Tjek vores Windows 10-guide til sikkerhedskopiering af data The Ultimate Windows 10 Data Backup Guide The Ultimate Windows 10 Data Backup Guide Vi har sammenfattet alle muligheder for sikkerhedskopiering, gendannelse, gendannelse og reparation, vi kunne finde på Windows 10. Brug vores enkle tip og fortvivl aldrig over mistede data igen! Læs mere for at sikre dig, at Windows boot loop ikke bliver en total katastrofe.
Udforsk mere om: Boot-fejl, computervedligeholdelse, fejlfinding, Windows 10, Windows-tip.

