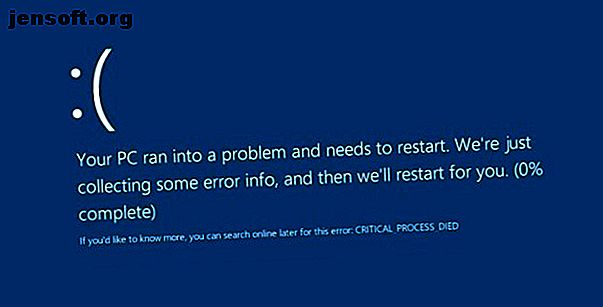
Kritisk proces døde i Windows 10? Sådan rettes denne stopkode
Reklame
Den frygtede ”blå skærm”, berygtet kendt som BSOD, kan ødelægge din dag. Der er mere end 500 BSOD fejlkoder, men den kritiske proces døde stopkode får mest opmærksomhed.
I fairness er BSOD'er meget mindre almindelige i Windows 10 end de var i tidligere versioner af OS, men når de sker, er det stadig irriterende. At miste de ting, du arbejdede på, er det mindste af dine bekymringer.
Så hvordan løser du denne uforudsete fejl i Windows 10 De 5 mest almindelige Windows-fejl, og hvordan fikser man dem De 5 mest almindelige Windows-fejl, og hvordan fikser man dem. Lad ikke en blå skærm ødelægge din Windows-oplevelse. Vi har samlet årsager og løsninger til de mest almindelige Windows-fejl, så du kan løse dem, når de dukker op. Læs mere ? Fortsæt med at læse, og vi forklarer alt.
Hvad er den "kritiske proces døde" stopkode?

En kritisk proces, der uventet stopper, er ansvarlig for de fleste af BSOD'erne. Du ved, om du er et offer, fordi du vil se fejlkode 0x000000EF på den blå nedbrudsskærm.
På sit mest basale niveau er årsagen enkel - en baggrundsproces, som Windows er afhængig af, er blevet ødelagt. Den kunne enten have stoppet helt, eller dens data er blevet forkert ændret.
Når man graver dybere, bliver det meget sværere at finde det nøjagtige spørgsmål. Alt fra dårlige drivere til hukommelsesfejl kan være den skyldige. Værre er der, at der er næsten uendelige scenarier, hvor BSOD kan opstå. Måske sker det kun, når du spiller, når du logger ind på din maskine, når du åbner en bestemt app, eller når du vækker din maskine fra søvn.
Sådan rettes stopkoden “Kritisk proces død”
Mangfoldigheden af mulige årsager betyder, at der er flere fejlfindingstrin, du har brug for for at gennemføre 11 tip til at hjælpe dig med at løse Windows Blue Screen Error 11 tip til at hjælpe dig med at løse Windows Blue Screen Error Hvad er en blå skærm i Windows? Hvordan løser du blå skærmfejl? Her er flere rettelser til dette almindelige Windows-problem. Læs mere . Lad os se nærmere på, hvordan du kan løse den kritiske procesdøde stopkode i Windows 10.
1. Kør værktøjet til fejlfinding af hardware og enheder
Før vi går videre til de mere komplicerede løsninger, lad os begynde med den letteste.
Windows tilbyder nu en bred vifte af specialiserede værktøjer til fejlfinding 13 Fejlfindingsværktøjer til at løse Windows 10 13 Fejlfindingsværktøjer til at løse Windows 10 For hvert Windows-problem er der et værktøj, du kan bruge til at løse det. Find dit problem på denne liste, og vælg et af de 13 værktøjer til fejlfinding og reparation til Windows 10. Læs mere. En af dem specifikt designet til hardware- og enhedsproblemer.
For at køre værktøjet skal du åbne appen Indstillinger og gå til Opdatering og sikkerhed> Fejlfinding . Rul ned, og vælg Hardware og enheder, og klik derefter på Kør fejlfinding . Dit system vil bruge et par minutter på at scanne efter problemer og rapportere tilbage med sine fund.
2. Kør System File Checker
Det næste trin er at køre værktøjet Systemfilkontrol . Det er et velkendt værktøj, der kan kurere en lang række Windows-baserede aliment ved at reparere korrupte eller forkert modificerede systemfiler.
I sandhed er det ikke altid nyttigt; mennesker kører det ud af vane mere end af nødvendighed. I tilfælde af 0x000000EF fejlkode er det imidlertid et kritisk fejlfindingstrin.
For at køre checkeren skal du starte kommandoprompten som administrator. Den nemmeste måde er at køre en søgning efter cmd, højreklik på resultatet og vælg Kør som administrator .

Når Kommandoprompten er åben, skal du skrive sfc / scannow og trykke på Enter . Processen kan tage et stykke tid at gennemføre.
Når det er færdigt, vil du se en liste på skærmen med eventuelle problemer og trinene, som scanningen tog for at afhjælpe dem.
Sørg for at genstarte computeren, inden du fortsætter med at arbejde.
3. Kør en Antivirus Scan
Stopkoden kan være forårsaget af malware på dit system. Malware kan ændre systemfiler og processer og gøre dem ubrugelige.
Du kan bruge enten Windows Defender eller din tredjeparts antivirus suite Den 10 bedste gratis antivirus-software Den 10 bedste gratis antivirus-software Uanset hvilken computer du bruger, har du brug for antivirusbeskyttelse. Her er de bedste gratis antivirusværktøjer, du kan bruge. Læs mere efter eget valg. Bare sørg for at køre en dyb scanning i hele systemet.
4. Kør Deployment Imaging and Servicing Management Tool
Hvis du stadig oplever fejl, er det tid til at gå videre til DISM-værktøjet til implementering af billedbehandling og service . Det vil reparere et korrupt systembillede.
Værktøjet har tre kontakter:
- / ScanHealth,
- / CheckHealth
- / RestoreHealth
Vi er kun interesseret i den sidste. For at bruge DISM skal du åbne Kommandoprompt som administrator ved hjælp af de trin, der er beskrevet tidligere. Når appen er åben, skal du skrive DISM / Online / Oprydning-billede / Gendan sundhed og trykke på Enter .

Processen tager typisk mellem 10 minutter og en halv time. Bliv ikke alarmeret, hvis statuslinjen pauser på 20 procent i flere minutter; det forventes adfærd.
Når scanningen er afsluttet, skal du genstarte maskinen.
5. Opdater dine drivere
Dårlige drivere er en af de mest almindelige årsager til stopkoden. Derfor er det fornuftigt at kontrollere, at ingen af dem kræver opdateringer.

For at kontrollere status for dine drivere skal du højreklikke på Start- flisen, vælge Enhedshåndtering og scanne gennem listen for at se, om nogen enheder har et gult udråbstegn ved siden af.
Hvis du finder et udråbstegn, skal du højreklikke på den pågældende enhed og vælge Opdater driver-software i genvejsmenuen.
6. Afinstaller nylige Windows-opdateringer
Hvis dit problem kun er lige startet, kan en nylig Windows-opdatering være skylden. Heldigvis er det let at afinstallere nylige opdateringer, så du kan se, om dit problem forsvinder.
Hvis du vil afinstallere en opdatering, skal du åbne appen Indstillinger og gå til Opdatering og sikkerhed> Windows Update> Opdateringshistorik> Afinstaller opdateringer . Fremhæv den opdatering, du vil fjerne fra dit system, og tryk derefter på knappen Afinstaller øverst i vinduet.

7. Udfør en ren opstart
En ren opstart er en starttilstand, der bruger det blotte minimum antal drivere, processer og programmer. Når din computer kører, kan du begynde at indlæse de manglende processer i et forsøg på at isolere problemet.
Følg nedenstående trin for at rense opstart af din computer:
- Åbn Windows-søgelinjen
- Skriv systemkonfiguration, og tryk på Enter
- Klik på fanen Tjenester
- Fjern markeringen i afkrydsningsfeltet ud for Skjul alle Microsoft Services
- Klik på knappen Deaktiver alle
- Vælg fanen Start
- Klik på Open Task Manager
- I de nye vinduer skal du klikke på fanen Start igen
- Deaktiver alle elementerne på listen
- Genstart computeren
8. Gendan dit system
Du kan prøve at rulle computeren tilbage til en tidligere tilstand ved hjælp af værktøjet Systemgendannelse. Denne indstilling er kun en mulighed, hvis du har aktiveret oprettelse af gendannelsespunkter, inden dine stopkodeproblemer starter.

For at bruge værktøjet Systemgendannelse skal du gå til Indstillinger> Opdatering & sikkerhed> Gendannelse> Nulstil denne pc> Kom i gang> Gem filer og følg instruktionerne på skærmen.
9. Opdater BIOS
Som et sidste kast af terningerne kan du prøve at opdatere din computers BIOS.
Desværre er der ikke en standardiseret metode til at gøre det; det afhænger af din computerproducent. Se virksomhedens supportlitteratur for vejledning.
Det sidste fejlfindingstrin: Nulstil eller geninstaller
Hvis ingen af ovenstående tip løser dit problem, er det på tide at kaste din computer mod den nærmeste væg og gå til butikkerne?
Der er faktisk et kast af terningerne, der stadig er tilbage. Den sidste anvendelse er at nulstille Windows eller geninstallere en ny kopi af Windows 4 Ways for at nulstille Windows 10 og geninstallere fra Scratch 4 Ways til at nulstille Windows 10 og geninstallere fra Scratch Windows 10 er stadig Windows, hvilket betyder, at det bliver brug for en ny start hver gang i et stykke tid. Vi viser dig, hvordan du kan få en frisk Windows 10-installation med så lidt anstrengelse som muligt. Læs mere . Hvis det nu mislykkes, betyder det bestemt, at du har et hardwareproblem på dine hænder.
Billedkredit: natashin / Depositphotos
Udforsk mere om: Blue Screen of Death, fejlfinding, Windows 10.

