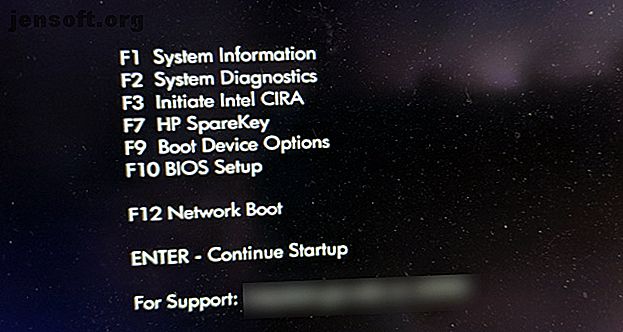
Sådan fabriksindstilles din HP bærbare computer
Reklame
På bestemte tidspunkter kan du finde det nødvendigt at gendanne din Windows-computer til fabriksindstillinger. Måske har du fundet malware og har brug for en ny start, eller måske planlægger du at sælge din computer og tørre den ren.
Uanset årsagen, viser vi dig, hvad du skal gøre. Sådan fabriksindstilles din HP bærbare computer.
Først: Glem ikke at tage backup!
Inden du udfører en fabriksindstilling, skal du sørge for, at du har en sikkerhedskopi af dine filer. I de fleste tilfælde fjerner alle data fra din maskine, hvis du udfører en nulstilling af fabrikken.
Se vores guide til sikkerhedskopiering af Windows 10 The Ultimate Windows 10 Data Backup Guide The Ultimate Windows 10 Data Backup Guide Vi har sammenfattet enhver sikkerhedskopi, gendannelse, gendannelse og reparation, vi kunne finde på Windows 10. Brug vores enkle tip og fortvivl aldrig over mistede data igen! Læs mere for, hvordan du gør dette.
Fabriksindstil din HP bærbare computer ved hjælp af gendannelsesadministrator
Indtil 2018 kom HP-computere med et værktøj kaldet HP Recovery Manager. Du kan bruge dette til at gendanne din bærbare computer til dens standardindstillinger, men det kommer med et par bestemmelser. For at se, om du har det installeret, skal du åbne Start-menuen og søge efter Recovery Manager .
Hvis du ikke kan se det, kan din computer muligvis være for ny og inkluderer derfor ikke softwaren. Du kan heller ikke bruge denne indstilling, hvis du har slettet HP Recovery-partitionen på dit systems harddisk. Endelig fungerer HP's gendannelsesværktøjer kun til den version af Windows, som din computer blev leveret med. Så hvis du købte din bærbare computer med Windows 8.1 og senere opgraderede til Windows 10, kan du ikke bruge værktøjet.
Hvis du opfylder alle disse betingelser, kan du bruge HP Recovery Manager til at gendanne din pc til dens standardtilstand. Appen leder dig gennem processen, inklusive sikkerhedskopiering af dine filer først. Når det er afsluttet, kan du konfigurere Windows igen.
Se HP's side om gendannelsesadministrator og nedenunder HP Support-video for hjælp til denne proces. Hvis din computer ikke har Recovery Manager, anbefaler HP at bruge de indbyggede Windows-indstillinger (dækket nedenfor).
Fabriksindstil en HP bærbar computer ved hjælp af pre-boot-indstillinger
Hvis du ikke kan starte i Windows normalt, eller du ikke har gendannelsesadministratoren tilgængelig, kan du i stedet vende dig til indstillinger til pre-boot. Når du starter din bærbare computer, ser du nogle tekster på skærmen, der fortæller dig, hvilke taster du skal trykke på for at få adgang til startmiljøet. På min HP bærbare computer er dette Esc- nøglen, men det kan være anderledes for dig.
Så snart du starter din computer, skal du hurtigt trykke på knappen, indtil den springer til en indstillingsskærm. Du kan se en nøgle, der svarer til en gendannelsesindstilling af en eller anden slags. På min bærbare computer måtte jeg først trykke på F10 for at få adgang til BIOS Setup- menuen.

Efter dette, i sektionen Sikkerhed, fandt jeg en mulighed mærket Secure Erase . Dette giver dig mulighed for at slette hele harddisken, som er nyttig til, når du planlægger at give din computer væk.

Vær forsigtig med, hvad du vælger her. Din computer inkluderer muligvis ikke en mulighed for at geninstallere Windows gennem denne menu. Ovenstående indstilling for sikker sletning tørrer harddisken ren, hvilket betyder, at du selv skulle installere Windows igen.
Windows 10's fabriksindstillingsindstillinger
Hvis du ikke ønsker at bruge nogen af de ovennævnte metoder, eller opdager, at de ikke fungerede, kan du henvende dig til de universelle nulstillingsindstillinger i Windows 10. Uanset hvilken type bærbar computer du har, kan du bruge disse til at få computeren tilbage til standardtilstanden.
Se vores vejledning til fabriksindstilling af din Windows 10-computer 4 måder til fabriksindstilling af din Windows 10-computer 4 måder til fabriksindstilling af din Windows 10-computer Vil du vide, hvordan du fabriksindstiller en pc? Vi viser dig de bedste metoder til at nulstille en Windows-computer ved hjælp af Windows 10, 8 eller 7. Læs mere for alt hvad du har brug for at vide om dette. Du kan bruge Nulstil disse pc- indstillinger i Indstillinger, åbne de avancerede startindstillinger for at genstarte i et gendannelsesmiljø eller endda geninstallere Windows med installationsmedier.
Alt hvad du behøver for at nulstille en HP bærbar computer
Nu kender du dine muligheder for at nulstille en HP bærbar computer til fabriksindstillinger. Det ser ud til, at HP har anerkendt, at Windows 10 har store fabriksindstillinger, der er indbygget, hvilket gør old school-gendannelsesmetoder mindre vigtige. Du er sandsynligvis bedst med at bruge dem, men det er godt at vide, hvad HP inkluderer, så du har alle baser dækket.
Hvis du har glemt din Windows-adgangskode, behøver du ikke at gå gennem en fabriksindstilling. Se vores guide til nulstilling af en mistet Windows 10-adgangskode Sådan nulstilles din mistede Windows 10-adgangskode Sådan nulstilles din mistede Windows 10-adgangskode Du har glemt din Windows 10 login-adgangskode? Fortvivl ikke! Vi viser dig, hvordan du nulstiller din adgangskode og gendanner din konto. Læs mere om, hvordan du gendanner det.
Udforsk mere om: Computervedligeholdelse, Systemgendannelse.

