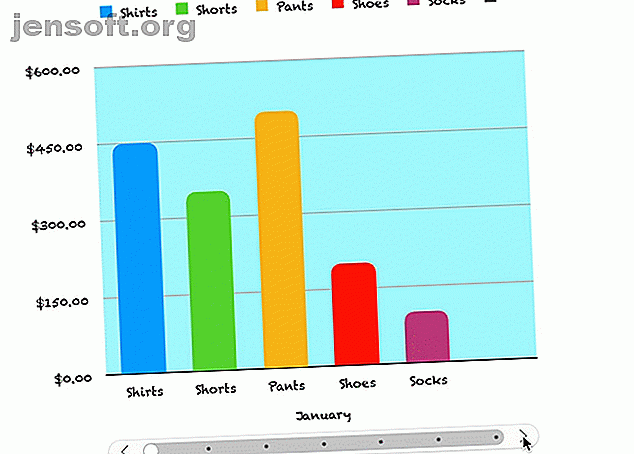
Sådan opretter du interaktive diagrammer og grafer på Mac ved hjælp af numre
Reklame
Diagrammer og grafer er fantastiske værktøjer til visning af data. De er lette at læse, enkle at forstå og giver et klart visuelt billede af information.
Lås op for snydarket "Væsentlige Excel-formler"!
Dette vil tilmelde dig vores nyhedsbrev
Indtast din oplåsning af e-mail Læs vores privatlivspolitikHvad der er endnu bedre end almindelige, statiske diagrammer og grafer er dem, du kan interagere med. Dette giver dig mulighed for at vise dine data forskelligt og giver dig mulighed for lettere at fokusere på specifikke stykker.
Numbers til Mac tilbyder en funktion til at oprette interaktive diagrammer og grafer, og her er hvordan du bruger det.
Hvad er et interaktivt diagram i tal?
Kort sagt er et interaktivt diagram i Numbers et, der giver dig mulighed for at vise dine data i trin. Du kan bruge en skyder eller knapper til at bevæge dig gennem dine dataelementer. For eksempel kan du se salg efter produkt pr. Måned og bruge skyderen til at se hver måned.
Dette giver dig mulighed for at præsentere dine data på en måde, der er let at forstå samt mere fokuseret på hvert trin.

Trin 1: Befolk dine data
Inden du kan oprette et interaktivt diagram i Numbers, har du brug for dine data. Udfyld dit regneark, og brug de kolonne- og rækkeoverskrifter for de bedste resultater, fordi disse hjælper dine data med at blive vist korrekt på diagrammet. Når du er færdig med at forberede dine data, er resten let.
Trin 2: Opret dit interaktive diagram
Vælg din datatabel ved at klikke på den lille cirkel øverst til venstre på arket. Klik derefter på Diagram > Interaktiv fra værktøjslinjen. Du vil se fire forskellige typer diagrammer (som i Microsoft Excel også).
- Lodret kolonnediagram : Denne type diagram fungerer godt til sammenligning af værdier i en kategori.
- Horisontalt søjlediagram : Som ovenstående fungerer denne type diagram også godt til værdisammenligning i en enkelt kategori.
- Scatter-diagram : Denne type diagram er fantastisk til sammenligninger mellem par af værdier i en dataserie.
- Boblediagram : Denne type kort er rart til sammenligninger mellem tre datapunkter i en serie.
Når du ser disse fire indstillinger, kan du bruge pilen til at flytte gennem de ekstra stilarter eller farveskemaer for hver. Klik på det diagram, du vil bruge, og det udfyldes i dit ark med dine data.

Trin 3: Tilpas dit diagram
Når du opretter dit diagram, har du mange muligheder for at tilpasse det. Den nemmeste måde at gøre dette på er med sidepanelet, så du kan se dine indstillinger og ændringer på samme tid. Hvis din sidepanel er lukket, skal du klikke på Format i øverste højre hjørne for at åbne den.
Vælg nu dit diagram og derefter fanen Chart i sidebjælken. Du vil også se faner for Axis, Series og Arrange, som du kan bruge til de forskellige typer diagrammer og dataserier. For vores eksempel gennemgår vi fanen Diagram og lodrette søjle og vandrette søjlediagrammer.

Tilpasningsmuligheder
Fra toppen af sidebjælken har du disse muligheder:
- Diagramstil : Dette er de samme farveskemaindstillinger, som du ser, når du først vælger dit interaktive diagram.
- Diagramindstillinger : Du kan markere afkrydsningsfelter for at bruge en titel, forklaring, kant og skjulte data.
- Diagram skrifttype : Du kan ændre skrifttype, format, størrelse og farve.
- Interaktivt diagram : Vælg mellem at bruge en skyder med knapper eller bare knapper for at flytte gennem dine data. Du kan også vælge nedenfor eller ovenfor for placeringen af datasættets navn.
- Rundede hjørner : Du kan bruge skyderen til at justere rundheden i bjælkehjørnerne.
- Huller : Juster procentdelene for hullerne mellem søjler og sæt.
- Baggrund & kantstil : Du kan bruge en farve, gradient eller et billede som baggrund.
- Diagramtype : Vælg en anden type kort, der skal bruges. Dette er en hurtig og nem måde at se, hvordan dine data vises ved hjælp af en anden type diagram.
Hvis du bruger et scatter- eller bobleoversigt, vil du bemærke, at nogle af disse indstillinger ændres. For eksempel har du ikke funktionen Rounded Corners, fordi du ikke har nogen søjler med hjørner.
Med nogle lette tilpasninger kan du ændre det komplette udseende på dit diagram. Dette er en fantastisk måde at matche de data, du præsenterer med din virksomhed, publikum eller branche. Se på, hvordan disse to diagrammer af samme type med de samme data kan se helt forskellige ud.

Trin 4: Rediger dine datareferencer
Når du ændrer data i din tabel, opdateres diagrammet automatisk for at afspejle disse ændringer. Du kan også foretage justeringer ved at klikke på diagrammet og derefter på knappen Rediger datahenvisninger, der vises.
Sletning af en dataserie
En fordel ved at bruge knappen til at redigere dine data er, at du kan vælge det nøjagtige element, du vil ændre i dit diagram. For eksempel kan du fjerne visse data fra diagrammet, men ikke fra din tabel.
- Vælg skemaet, og klik på Rediger datareferencer .
- Gå til din tabel, og klik på pilen for den kolonne, du vil fjerne.
- Klik på Slet serie .
Du vil se dataene fjernet fra diagrammet med det samme, og den kolonne i din tabel er ikke længere fremhævet som en del af diagrammet. Dine data forbliver dog stadig i din tabel.

Omvendelse af dataene
En anden ting, du kan gøre, er at plotte rækkerne som serien i stedet for kolonnerne eller omvendt.
- Vælg skemaet, og klik på Rediger datareferencer .
- Gå til din tabel, og klik på pilen for en kolonne .
- Klik på Plot Rows as Series .
I vores eksempel kan du se, at i stedet for at se hver måned (oprindeligt rækkeoverskrifter), kan du nu se hvert produkt (oprindeligt kolonneoverskrifter) i vores diagram. Dybest set blev disse to serier byttet. Dette giver dig mulighed for at skifte den måde, du vil vise dine data meget hurtigt, uden besvær og uden at oprette et helt nyt diagram.

Når du er færdig med at redigere dine datahenvisninger, skal du klikke på knappen Udført i bunden af vinduet Numre.
Bliv interaktiv med dine data på Mac
Disse interaktive kort- og grafindstillinger i Numbers er vidunderlige værktøjer til præsentation af dine data. Og hvis du er interesseret i at bruge Excel til dine regneark, kan du oprette grafer og diagrammer Sådan laves en graf eller et diagram i Excel Sådan laves en graf eller et diagram i Excel Excel har robuste visualiseringsfunktioner, hvilket gør det nemt at oprette kraftfulde grafer og diagrammer i Excel. Du kan endda bruge Excel til at oprette selvopdaterende grafer! Læs mere der lige så let som interaktive Excel-diagrammer Sådan opretter du interaktive Excel-diagrammer med INDEX-formlen Sådan opretter du interaktive Excel-diagrammer med INDEX-formlen. Vi viser dig, hvordan du bruger INDEX-formlen og en grundlæggende rullemenu til at oprette interaktive Excel-diagrammer. Denne enkle proces vil forvandle statiske diagrammer til dynamiske informationsknapper. Læs mere .
Udforsk mere om: Mac-tip, Mac-tricks, Microsoft Excel, regneark.

