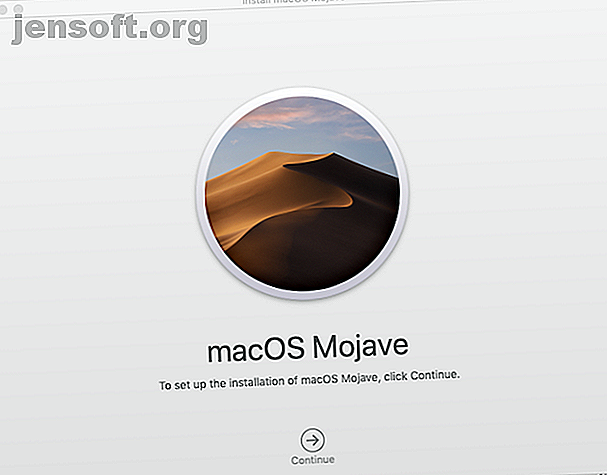
Sådan slettes og gendannes en Mac for at vende tilbage til fabriksindstillinger
Reklame
For længe siden, for at udslette din Mac og gendanne den til fabriksindstillingerne, var du nødt til at starte op i gendannelsestilstand, åbne Diskværktøj, slette og genpartitionere dit drev og derefter geninstallere hele operativsystemet over internettet. Dette tog ofte timer. På iOS kan du gøre dette i et par tapper, så skulle det ikke være så let på en Mac?
Takket være en opdatering introduceret i High Sierra, kommer den dertil. Nu er det meget lettere at gendanne din Mac til fabrikkens tilstand takket være nogle nye kommandoer i dit lokale macOS-installationsprogram. Se, hvordan du kan gøre at tørre din maskine næsten så enkel som et tryk på en knap.
Trin 1: Hvad skal jeg gøre, før du starter
Funktionen, vi dækker, blev introduceret i macOS High Sierra 10.13.4, så din maskine skal køre den version eller nyere for at bruge --eraseinstall . Derudover skal din harddisk være APFS-formateret. Hvis din harddisk stadig er på HFS +, kan du muligvis omfordele dit drev til APFS for at drage fordel af dette.
Advarsel: Når vi siger, at dette vil slette din maskine, mener vi, at det uigenkaldeligt vil udslette alt på din computer . Hvis du vil gemme dine data, så du kan gendanne dem, når du har tørret dem, skal du tage backup af ved hjælp af Time Machine Sådan bruges Time Machine til at sikkerhedskopiere din Mac Sådan bruges Time Machine til at sikkerhedskopiere din Mac Time Machine er din Mac's indbyggede værktøj til sikkerhedskopiering af din computer. Vi viser dig, hvordan du konfigurerer Time Machine, foretager sikkerhedskopier og mere. Læs mere eller din foretrukne metode.
Trin 2: Download en macOS Installer og gem den
Det første trin i denne proces er at skaffe dig en kopi af det nyeste macOS-installationsprogram, ideelt set den samme version eller højere end hvad din maskine kører nu. Derefter vil du i stedet for at køre det gemme det et eller andet sted, så du kan bruge det senere.
Download fra Mac App Store
Hvis du har downloadet tidligere macOS-installatører fra App Store, skal de stadig være tilgængelige for dig i dine køb . Ellers er det kun den nyeste version (som i skrivende stund er macOS Mojave) der kan downloades. Som alle macOS-opdateringer er det gratis.
Når du downloader det, åbnes automatisk Systemindstillinger, og installationsprogrammet gemmer sig selv som standard i din / Applications- mappe. Placer det gjerne hvor som helst; bare husk, hvor du satte det.

Gem det på en anden disk til nem kopiering
Når du har hentet en kopi af macOS-installationsprogrammet til din maskine, skal du kopiere det til et flashdrev eller andet eksternt lager for at gemme det næste gang.
Trin 3: Kør kommandoen –eraseinstall
Det er her magien sker. Skjult dybt inde i dit nyligt downloadede installationsprogram er en speciel kommando kaldet startosinstall, med en splinterny mulighed kaldet --eraseinstall .
For at komme til det skal du vælge installationsprogrammet, Ctrl + Klik på det og trykke på Vis pakkeindhold . Gå derefter til Indhold> Ressourcer> startosinstall . Åbn Terminal og træk startinstallation ind i vinduet. Tilføj --usage til slutningen af kommandoen og --usage på Retur for at tjekke de mulige indstillinger.

Vigtige indstillinger
--usage til - --usage viser alle de potentielle indstillinger til startosinstallation . Mens der er et par muligheder, der er værd at tage et kig på, er de vigtige til vores formål:
--agreetolicense:--agreetolicenseslutbrugerlicensen automatisk.--eraseinstall: Dette sletter dine nuværende mængder og installerer macOS på en ny. Dette er hjertet i det, vi søger.--newvolumename: Navnet på den nye lydstyrke, du vil oprette ved hjælp af ovenstående kommando. Normalt er dette "Macintosh HD", men du kan gøre det, hvad du vil.
Gem denne kommando til senere
Her er den relevante kommando alle på én linje for dig. Bare kopier og indsæt det et sted senere. Husk, at hvis dit installationsprogram er et andet sted end mappen / Programmer, skal du ændre det i stien.
"/Applications/Install macOS Mojave.app/Contents/Resources/startosinstall" --eraseinstall --newvolumename "Macintosh HD" --agreetolicense Det er det. Når du er klar til at trække i triggeren, skal du kopiere denne kommando til terminal, trykke på Return, og din del er forbi. startosinstall tager sig af alt andet.
Når dit system starter op igen, har du en frisk, ny, glad Mac. Du kan gendanne fra din Time Machine-sikkerhedskopi under opsætningstrinnene eller konfigurere den som en ny maskine.
Hvorfor er dette bedre?
Nu, hvor du ved, hvordan du gør dette, hvorfor skal du bruge det over den gamle metode til geninstallation af macOS?
Det er hurtigere
Bortset fra at tage de fleste af de aktive trin fra en normal sletning og gendannelse, når du først har installeret installationsprogrammet, kan du gøre det så mange gange du vil. Kopiering af installationsprogrammet fra en USB er næsten altid hurtigere end at gendanne macOS over internettet via gendannelsestilstand.
Det er enklere
Denne metode tager mange trin ud af en flertrinsproces. Du behøver ikke at sidde der, genstarte din maskine manuelt, åbne Diskværktøj, genpartitionere og derefter gå gennem installationsprogrammet. Kommandoen tager alt det aktive arbejde ud af det, så du kan gøre noget andet i stedet for at være babysitter.
For Mac-administratorer er det en drøm, der går i opfyldelse
Dette er nyttigt for en lægmand, der prøver at tørre deres Mac ren i så få trin som muligt. Imidlertid lyser denne metode virkelig i et virksomheds- eller laboratoriemiljø, når du prøver at tørre et dusin maskiner eller mere på én gang. I stedet for at bringe en harddisk med dit forældede billede fra maskine til maskine, kan du slå dem alle ud på én gang.
Pak installationsprogrammet op med din foretrukne emballageapp (som AutoPKG), distribuer det dine maskiner et sted skjult (som / var / tmp ), og fjern fjernbetjeningen --eraseinstall at udslette så mange maskiner, du har brug for med et tryk på en knap . Gå ned på installationsprogrammet på forhånd, eller bund det sammen med din billeddannelsesarbejdsgang, så du kan slette og installere ved dråben af en hat.
Reparer macOS i stedet for at gendanne det
Har du softwareproblemer, men har du ikke en sikkerhedskopi-løsning til alle dine personlige data? Intet problem.
Du kan løse en masse softwareproblemer ved blot at geninstallere macOS Sådan geninstalleres macOS til en hurtig og knirkende ren Mac Sådan geninstalleres macOS til en hurtig og knirkende ren Mac Har du brug for at gendanne din Mac til fabriksindstillinger? Her er, hvordan du installerer en ny kopi af macOS og sletter alt. Læs mere i gendannelsestilstand. Den bedste del af denne metode er, at du kan gøre det uden at miste data. Bare sørg for at springe det trin, der involverer at bruge Diskværktøj til at udslette partitionen, og gå lige til Geninstallere macOS .
Udforsk mere om: Installer software, Mac-tip, macOS Mojave, terminal.

