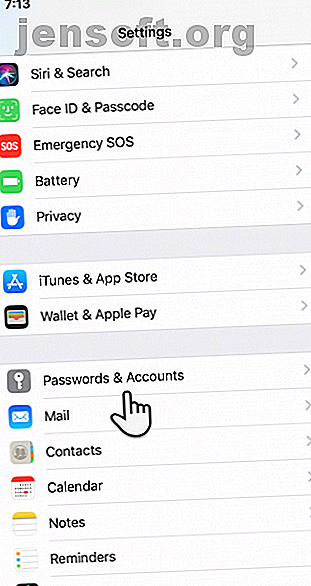
Sådan synkroniseres Google Kalender med din iPhone
Reklame
IPhone Kalender-appen er et af de bedste steder at downloade din hukommelse. Da det kommer forudinstalleret på telefonen, kan du også fjerne Googles egen Kalender-app. Men hvad med alle begivenheder og tidsplaner, der omhyggeligt er optaget på din Google Kalender? Du kan hurtigt synkronisere Google Kalender med din iPhone og stoppe med at bekymre dig om den.
Som en anden fordel fungerer iPhone's Kalender også problemfrit med andre apps under iCloud. Heldigvis er det og Google Kalender ikke i odds, så du kan tage disse trin for at synkronisere Google Kalender med iPhone-kalenderen.
Sådan synkroniseres Google Kalender med din iPhone
Processen beskrevet nedenfor er den samme for enhver iOS-enhed. Tag din iPhone eller iPad ud, og følg nedenstående trin:
Trin 1: Gå til din startskærm, og tryk på Indstillinger .
Trin 2: Rul ned på listen, og vælg Adgangskoder & konti . Vælg Tilføj konto, som er nederst på listen.


Trin 3: Din iPhone viser en liste over understøttede konti. Vælg Google, så føres du til Googles login-side.

Trin 4: Indtast din Google-kontos e-mail-adresse og adgangskode. Når du er færdig, skal du trykke på Næste .
- Hvis du har konfigureret Face ID, logger det dig problemfrit.
- Hvis din Google-konto bruger tofaktorautentisering, skal du logge ind på din Google-konto, så du kan generere en app-adgangskode til at konfigurere kontoen på iPhone. Se Googles hjælpeside for app-adgangskode, hvis du har brug for mere information.
Trin 5: Du vil nu se fire skyder til synkronisering af mail, kalendere, kontakter og noter . Hvis du kun vil synkronisere kalenderen, skal du slukke for de andre og holde kun kalendere aktiverede.

Trin 6: Tryk på Gem for at starte synkroniseringen mellem Google Kalender og iPhone-kalender.
Husk, at nogle få nøglefunktioner i Google Kalender ikke fungerer på iPhone-kalendere:
- E-mail-meddelelser for begivenheder
- Oprettelse af nye Google-kalendere
- Rumplanlægning
Sådan synkroniseres flere kalendere med iPhone-kalenderen
Der er en god chance for, at du har adskilt dit arbejde og dine personlige opgaver med forskellige Google-konti, og dermed også forskellige kalendere. Du kan tilføje så mange Google-kalendere, som du vil til din iPhone. Gå gennem ovenstående trin for hver Google-konto, du vil bruge.
Forskellige kalendere er en bedre mulighed i stedet for at have alle dine begivenheder og aftaler ét sted. Og hvorfor ikke, når de er så lette at opsætte?
Du kan indstille en af dine kalendere som standardkalender. Enhver begivenhed, du tilføjer til en kalender ved hjælp af Siri eller andre apps, går til din standardkalender. Sådan ændres det:
- Gå til Indstillinger> Kalender> Standardkalender .
- Vælg den kalender, du vil bruge som din standardkalender.

Okay, nu har du tilføjet mere end en enkelt kalender til iPhone Kalender-appen. Lad os se, hvordan du håndterer dem uden at miste dig selv i støjen.
Se en Google-kalender på din iPhone
Åbn kalender-appen på iPhone. Tryk på kalendere i bunden af skærmen. Du kan se en liste over alle Google-kalendere, der er synkroniseret med din iPhone. Dette inkluderer enhver privat, offentlig og delt kalender, der er knyttet til din Google-konto.


Når du synkroniserer flere kalendere med iPhone, kan de få din tidsplan til at se for travlt ud. For eksempel er en delt Google Kalender muligvis ikke relevant for dig.
Der er tre måder at administrere flere Google-kalendere med iOS Kalender-appen.
1. Vælg den Google Kalender, du vil synkronisere
På din Google Kalender-konto synkroniseres enhver kalender, der er inkluderet under Mine kalendere (se dem på venstre sidefelt) sammen med fødselsdage, der er hentet fra din kontaktliste. Delt kalendere skal vælges individuelt. For at gøre det:
- Log ind på din Google-konto og gå til synkroniseringssiden for Kalender.
- Fjern markeringen i de kalendere, du ikke vil synkronisere.
- Klik på Gem i nederste højre hjørne. Opdater din kalender.
- Åbn appen iPhone Kalender, og lad den synkronisere med Google Kalender.

Du skal gentage processen, hver gang en ny Google-kalender deles med dig.
2. Skjul en kalender, du ikke ønsker nu
Kalendere synkroniseres i baggrunden. Men måske ønsker du ikke altid at se alle dine kalendere. Du kan midlertidigt skjule nogle i to trin:
- Tryk på Kalendere i bunden af iOS Kalender-appen.
- Vælg de kalendere, du vil skjule eller vise. Tryk på Skjul alle eller Vis alle for at justere dem alle på én gang.

Du modtager stadig hver anmeldelse fra kalendere, hvis de er konfigureret. Men du kan kun se kalenderen, når du fjerner den.
3. Farvekode dine synkroniserede Google-kalendere
Du kan tildele forskellige farver til hver kalender, så det er lettere at bemærke dem. Husk, at begivenheder, der vises i liste- og dagsvisninger, farvespændes til den kalender, de kommer fra.
I listen Kalendere skal du trykke på det cirkulære røde i ved siden af den kalender, du vil ændre. Vælg en standardfarve, der skal knyttes til kalenderen på det næste skærmbillede. Tryk derefter på Udført øverst på skærmen.

Synkroniser iPhone-kalenderen med Google Kalender
Synkronisering mellem kalendere fungerer begge veje. Føj en begivenhed til iPhone's Kalender, og den vil øjeblikkeligt afspejles i standard Google Kalender. Enhver tilføjelse, der tilføjes som denne, forbliver i din Google Kalender, selvom du afbryder de to kalendere i fremtiden.
I skærmbilledet nedenfor kan du se, at jeg har føjet en opgave kaldet Open Old House til iPhone-kalenderen. Den synkroniseres straks med Google Kalender iOS-appen og webappen.

Hvad hvis du vil tilføje en begivenhed, men får den til at synkroniseres til en anden Google Kalender?
- Tryk på begivenheden eller aftalen.
- Gå til kalender, og tryk på for at vælge en anden Google-kalender på skærmen Begivenhedsoplysninger (vist nedenfor).

Begivenheden synkroniseres med den Google Kalender, du valgte. Dette fungerer, selvom du ønsker at skifte begivenhed fra en kalender til en anden, der er forbundet med din iPhone.
Synkronisering af kalendere på iPhone er let
Forklaringen tog lidt plads. Men du vil opdage, at det tager kun et par tapper at synkronisere dine kalendere i disse to forskellige økosystemer. Det er et harmonisk forhold, der kan hjælpe dig med at holde dig mere organiseret, selvom du bruger forskellige enheder.
Selvfølgelig er der undertiden krusninger i denne sameksistens. Hvis du finder ud af, at Google Kalender ikke synkroniseres med din iPhone, er det når du skal gennemse vores synkronisering af Google Kalender med iPhone-rettelser. Google Kalender Synkroniseres ikke med iOS? Prøv disse rettelser Google Kalender synkroniseres ikke med iOS? Prøv disse rettelser Efter at have brugt uger på at finde en løsning på, hvorfor Google Kalender nægtede at synkronisere visse kalendere med iOS, viser det sig, at der er et par rettelser til, hvad der er et temmelig almindeligt problem. Læs mere . Du vil måske også prøve en anden iPhone-kalender-app De 8 bedste kalender-apps til din iPhone De 8 bedste kalender-apps til din iPhone Leder du efter den bedste kalender-app til iPhone? Her er vores roundup af det bedste for at hjælpe dig med at finde den perfekte til dine behov. Læs mere .
Udforsk mere om: Kalender, Google Kalender, iPhone-tip, iPhone-tricks, .

