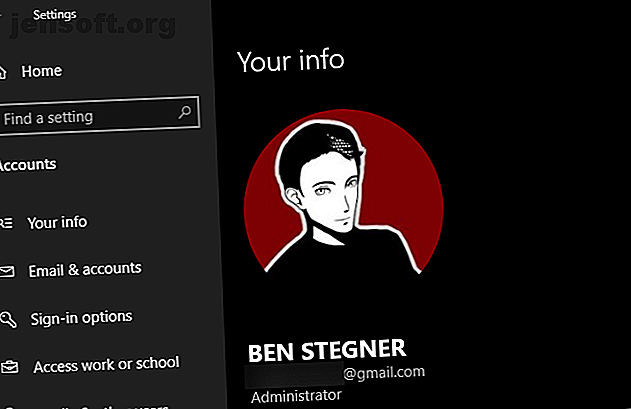
“Adgang nægtet” Mappefejl på Windows 10? 5 lette rettelser
Reklame
Du finder det måske underligt, når Windows fortæller dig, at du ikke har tilladelse til at få adgang til noget på din egen computer. Normalt er dette et resultat af tilladelser i NTFS-filsystemet, som Windows bruger som standard.
Hvis du ser adgang nægtes meddelelser på Windows 10, når du prøver at få adgang til en fil eller mappe, leder vi dig gennem trinnene for at løse dette.
1. Er du administrator?

I de fleste tilfælde skal du være administrator på din pc for at foretage ændringer i fil / mappe-ejerskab. Du kan muligvis justere tilladelserne i mapper, der hører til dig, men har ikke meget kontrol andre steder.
Dette er for at holde alles filer på en computer privat. Kun administratorer kan få adgang til filer, der tilhører en anden bruger. Derudover skal du give administrator tilladelser til at foretage ændringer i systemfiler, f.eks. Dem i programfilerne og Windows- mapperne.
Se vores guide til at få administratorrettigheder i Windows Sådan får du administratorrettigheder i Windows Sådan får du administratorrettigheder på Windows Har du brug for at få administratorrettigheder på din pc? Vi viser dig, hvad der begrænser dine administratorrettigheder, og hvordan du gendanner kontrol over Windows. Læs mere, hvis du ikke har gjort det endnu. Vi antager, at du er en administrator, der går videre.
2. Rett fejl, der er nægtet adgang ved at tage ejerskab
Den mest basale løsning, som du prøver, når du ser "mappeadgang nægtet", er at overtage ejerskabet af mappen gennem File Explorer. Sådan gør du.
Højreklik først på den aktuelle mappe eller fil, og vælg Egenskaber . Skift til fanen Sikkerhed i det resulterende vindue. Vi er interesseret i knappen Avanceret ; Klik på dette.

Øverst i næste vindue ser du et felt med navnet Ejer . Dette siger sandsynligvis Kan ikke vise den nuværende ejer, hvis du har et problem. Klik på det blå Skift- link ud for dette for at løse det - bemærk, at du skal være administrator for at gøre det.

Du vil nu se en dialogboks med titlen Vælg bruger eller gruppe . Indenfor dette skal du indtaste kontonavnet for den nye mappeejer. Dette kan enten være et brugernavn til en konto eller en gruppe brugere på din pc. Grupper inkluderer standardenheder som Administratorer (hvis du vil have alle computeradministratorer til at eje det) eller Brugere (for at alle skal eje det). I hjemmebrug er det normalt mest fornuftigt at tildele ejerskab til en person.
Vi antager, at du vil tage ejerskab af mappen med din egen konto, så skriv dit brugernavn her. Hvis du bruger en Microsoft-konto til at logge på Windows 10, er dit brugernavn de første fem bogstaver i din e-mail-adresse. Tryk på Kontrolnavne, når du er færdig for at sikre dig, at det er korrekt. Hvis du er, ændres det automatisk til PCNAME \ USERNAME . Klik på OK .

Tilbage til hovedvinduet Avanceret, vil du bemærke en boks i bunden, der starter med Erstat alle tilladelser til underordnede objekter . Hvis du vil have dine ændringer til at gælde for alle mapper inde i den aktuelle (som du sandsynligvis gør i de fleste tilfælde), skal du markere dette felt. Tryk derefter på OK to gange, så er du færdig.
Vær forsigtig, når du ændrer indstillinger for filsejerskab
Når du håndterer "adgang nægtet" fejl, skal du anvende ovenstående trin med omhu. Undgå at tage ejerskab af mapper i systemkataloger som Windows, Programfiler, Programdata eller lignende.
Det vil svække dit systems sikkerhed, fordi normale konti ikke er beregnet til at være ejerne af disse mapper. De indeholder vigtige Windows-mapper, som du ikke bør røre ved 5 standard Windows-filer og mapper, du aldrig bør røre ved 5 Standard Windows-filer og mapper. Du bør aldrig røre Windows indeholder utallige standardfiler og -mapper, hvoraf den gennemsnitlige bruger ikke bør røre ved. Her er fem mapper, du skal forlade alene for at undgå at beskadige dit system. Læs mere .
Du kan stadig få adgang til disse mapper ved hjælp af ovenstående metode uden at blive ejer.
3. Gennemse mappetilladelser

Hvis det at tage ejerskab af en mappe ikke fungerer, eller du er en administrator, der prøver at give tilladelser til en anden, skal du næste gennemgå, hvilke brugere der har hvilke tilladelser i den pågældende mappe.
Træk den samme fane Sikkerhed op i en mappes egenskaber som før. Øverst ser du en liste over brugere og grupper på din pc. Vælg en post her, og bundpanelet viser, hvilke tilladelser de har til denne mappe.
Som du kunne forvente, giver fuld kontrol dig fuld magt over mappen og alt indeni. Læs er den mest restriktive mulighed, da den kun giver dig mulighed for at se, hvad der er i mappen. Se Microsofts side om fil- og mappetilladelser for en mere detaljeret oversigt.
4. Dobbeltkontrol af dine antivirusindstillinger

Nogle gange kan din antivirus blive overflødig og ende med at redde din evne til at få adgang til filer. Hvis du har bekræftet, at alt er firkantet med dine filtilladelser ovenfor, kan du overveje at teste dette næste.
Se omkring antivirusprogrammets indstillinger, og se, om der er en filskjold eller lignende indstilling. Prøv at deaktivere dette og derefter få adgang til filen igen. Hvis det ikke har nogen effekt, skal du midlertidigt deaktivere din antivirus og se, om det hjælper.
5. Kontroller for filkryptering

En anden grund til, at du muligvis kan se meddelelsen "adgang nægtes", er, at en mappes indhold er krypteret. Som du måske ved, beskytter kryptering en fil ved kun at tillade nogen med nøglen til at se den.
Du kan kryptere mappeindhold i Windows, skønt denne funktion kun er tilgængelig i Professional-versioner. For at gøre det skal du højreklikke på det og i det resulterende vindue skal du klikke på knappen Avanceret under fanen Generelt . Kontroller her Krypter indhold for at sikre data . Når dette er på plads, bliver alt inde i mappen låst.
Denne type kryptering er gennemsigtig, hvilket betyder, at ejeren aldrig bemærker krypteringen. Så længe de er logget ind i systemet, kan de få adgang til disse filer. Men hvis du ikke har certifikatet brugt til at kryptere mappen, nægter Windows du adgang. Hvem som krypterede filen skal låse den op.
Dette er ikke den eneste måde at kryptere filer i Windows 10, men det kan forårsage den fejl, du ser.
Andre potentielle “Filadgang nægtet” rettelser
Vi har dækket de vigtigste løsninger til problemet med "mappen adgang nægtet". Du vil se en masse råd, der flyder rundt på nettet til dette problem, men ikke det hele er godt. Nogle af det drejer sig om at få administrator tilladelser, som vi allerede har diskuteret.
Andre rådgivning fungerer muligvis ikke i alle tilfælde, men det er værd at samle op, hvis intet andet var succesrig for dig.
En almindelig taktik er at deaktivere User Account Control (UAC). For at gøre dette, skriv UAC i Start-menuen og vælg Skift indstillinger for brugerkontokontrol . Træk skyderen helt ned og tryk på OK .

Når du har gjort dette, kan du prøve ovenstående trin igen for at tage ejerskab. Når du er færdig, skal du sørge for at nulstille UAC-indstillingen til, hvor den var.
Som et andet fejlfindingstrin kan du prøve at starte din computer i fejlsikret tilstand Sådan starter du i fejlsikret tilstand i Windows 10 Sådan starter du i fejlsikret tilstand i Windows 10 Står du over for Windows-opstartproblemer? Safe Mode er en indbygget Windows 10-fejlfindingsfunktion, du først skal prøve. Læs mere og kør gennem trinnene for at tage ejerskab. Dette udelukker enhver interferens fra tredjepartsprogrammer.
Endelig skal du sikre dig, at intet andet bruger den mappe eller fil, du vil have adgang til. En anden proces kan have filen låst, hvorfor du ikke kan foretage ændringer i den.
Fastgørelse af ”afvist adgang til destinationsmappe”
Du kan muligvis se det mere specifikke "destinationsmappeadgang nægtet" -spørgsmål i stedet. I de fleste tilfælde kan du løse dette ved hjælp af de samme fejlfindingsmetoder som ovenfor.
På trods af meddelelsen skal du ikke se efter at rette bare destinationsmappen. Kontroller også tilladelserne i kildemappen.
Adgang nægtet? Vi får se om det
Vi har taget et kig på, hvordan man løser problemer med mappen og filen "adgang nægtet" i Windows. Normalt kommer dette ned på en simpel tilladelsesrettelse. Sørg for, at du har administratorrettigheder, så kan du prøve at tage ejerskab og justere tilladelser efter behov. Undgå bare at ændre ejerskab af beskyttede systemmapper, hvilket kan kompromittere din systemsikkerhed.
Yderligere oplysninger om styring af Windows-konti finder du i vores guide til låsning af Windows-brugerkonti Sådan låses Windows-brugerkonti op Sådan låses du Windows-brugerkonti ved at lade folk bruge din computer, mens du er væk, kan føre til problemer. Vi viser dig, hvordan du begrænser Windows-funktioner på standard- eller underordnede konti, så andre ikke kan få adgang til følsomme oplysninger. Læs mere .
Udforsk mere om: Filsystem, Fejlfinding, Brugerkontokontrol, Windows 10.

