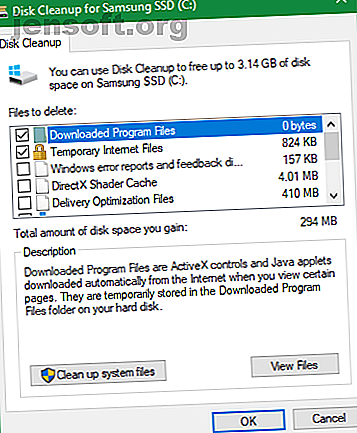
Den bedste måde at rense Windows 10: En trinvis vejledning
Reklame
Over tid bygger hver Windows-installation op junk, der tager plads og spilder ressourcer. Vi glemmer alle at udføre regelmæssig vedligeholdelse, så ofte kommer problemet fra gamle filer og programmer.
Hvis du ikke renser din computer, vil du dog inden længe støde på advarsler om diskplads og bemærke, at den er langsommere. Vi leder dig gennem, hvordan du renser Windows 10 ved hjælp af en række forskellige værktøjer til forskellige situationer.
Trin 1: Slet midlertidigt uønsket
OS indeholder et par lignende værktøjer til at rydde gamle midlertidige filer fra din disk, hvilket betyder, at du ikke har brug for en dedikeret Windows-renere-app. De er et godt første stop på din Windows 10 oprydningsrejse.
Diskoprydning

Hvis du ikke har noget imod en old-school grænseflade, får det klassiske diskoprydningsværktøj rengøringsjobbet udført. Få adgang til det ved at skrive Diskoprydning i Start-menuen og vælge den disk, du vil rense.
Efter et øjeblik ser du en liste over unødvendige filer, som Windows kan rydde op. Forudsat at du er administrator, skal du klikke på knappen Ryd op systemfiler for at scanne igen for yderligere typer data.
Du er velkommen til at slette stort set alle kategorier af tilgængelige data her med nogle få undtagelser. Pas på Downloads, der sletter alt i den mappe. Det kan også være en god ide at undgå at rengøre papirkurven, indtil du er sikker på, at du ikke behøver at gendanne noget fra det.
Hvis du for nylig har opdateret til en ny større version af Windows 10, vil du se en tidligere Windows-installation (er) -post. Sletning af dette fjerner de gamle filer, som Windows holder i 10 dage, så du nemt kan gå tilbage til en tidligere version. Du skal også undgå at fjerne Windows ESD-installationsfiler, da dette bruges til at nulstille din pc via Indstillinger.
Storage Sense

Windows 10 inkluderer meget af denne samme funktionalitet ved Indstillinger> System> Opbevaring . Du kan bruge Storage Sense, der findes øverst, til automatisk at rydde op i filer, når din diskplads er lav, eller sommetider.
Klik på Midlertidige filer på listen over, hvad der bruger plads på din pc, og du kan slette de samme typer data som i Diskoprydning.
Trin 2: Fjern store filer

Du har fjernet unødvendige filer; næste trin til at rydde op i Windows 10 er at finde gamle data, der tager meget plads på din computer. For at hjælpe med dette skal du downloade TreeSize Free, som scanner dit lager og viser dig, hvor de største filer er.
Når det er installeret, skal du søge efter TreeSize i Start-menuen og starte det ved hjælp af linket (Administrator), så du kan scanne overalt. For at starte, skal du vælge Vælg bibliotek øverst til venstre og vælge din hovedlagringsdisk.
Efter et par øjeblikke kan du se en visuel fordeling af din pc's lager med de største filer øverst. Klik på rullemenuen på en vilkårlig mappe for at gå et niveau nede.
De største mapper vil sandsynligvis være brugere, Windows og programfiler (eller programfiler (x86) ). Der er ikke meget, du kan gøre i Windows- biblioteket uden at forårsage problemer, så lad os se på de andre.
Afinstaller store programmer

Under Programfiler (og / eller Programfiler (x86) på 64-bit Windows) finder du filer til de fleste af de apps, du har installeret. Hvis du ikke bruger nogle af disse længere, skal du gå til Indstillinger> Apps> Apps & funktioner for at afinstallere dem.
Fjern store genstande fra din brugermappe
Størstedelen af space-hogging-filer er sandsynligvis i din kontomappe under Brugere . Dette indeholder dine dokumenter, billeder, videoer og lignende.
Du vil sandsynligvis se en masse plads taget i mappen AppData, hvor mange apps gemmer information og præferencer. For eksempel kan Chrome og Spotifys cacher tage flere gigabyte op her.
Se på disse filer og se, om der er noget, der er lavt hængende frugt. Du kan slette filer, du ikke længere bruger eller flytte nogle data til en ekstern harddisk. Hvis du har masser af filer i Dropbox eller anden sky-opbevaring, skal du bruge deres indstillingspaneler til at synkronisere filer, du ikke har brug for. Du kan altid få adgang til dem via webgrænsefladen.
Du kan muligvis se nogle andre store filer i TreeSize, såsom WinSxS . Men disse er ikke alle sikre at fjerne - sørg for at vide, hvilke Windows-mapper, der ikke berører 5 Standard Windows-filer og -mapper, du skal aldrig røre ved 5 Standard Windows-filer og -mapper, du bør aldrig røre Windows indeholder utallige standardfiler og -mapper, mange af som den gennemsnitlige bruger ikke bør røre ved. Her er fem mapper, du skal forlade alene for at undgå at beskadige dit system. Læs mere .
Trin 3: Rens Windows 10 Bloatware

De fleste butikskøbte computere leveres med værdiløs producent-bloatware, der spilder plads og duplikerer funktionalitet allerede i Windows. Derudover inkluderer Windows 10 selv nogle uønskede apps, som du sandsynligvis aldrig bruger.
Hvis du ikke har taget dig tid til at fjerne bloatware fra dit system, skal du gøre det. Det er en vigtig del af Windows 10-oprydning. Se vores guide til fjernelse af bloatware fra Windows 10 Sådan fjernes Bloatware let fra Windows 10 Sådan fjernes Bloatware let fra Windows 10 Windows 10 kommer med sit eget sæt af forudinstallerede apps. Lad os se på de metoder, du kan bruge til at fjerne bloatware på din pc og debloat Windows 10. Læs mere for instruktioner.
Trin 4: Ryd dit skrivebord
Selv efter at du har renset din computer, kan et rodet skrivebord stadig forvirre dig og gøre det sværere at arbejde effektivt. De fleste mennesker bruger deres skrivebord som en midlertidig lagerplads, hvilket fører til, at alle slags filer bliver spredt over det.
Du skal prøve at nulstille dit skrivebord for at gøre det pænere. Start med at flytte alle filerne fra dit skrivebord til et andet sted. Dernæst kan du oprette genveje til filer, du har brug for hele tiden på dit skrivebord.
Hvis du har så mange filer, at du ikke tror, at dette vil fungere, er appen Hegn bestemt et kig værd. Det indeholder kraftfulde værktøjer, der giver dig mulighed for automatisk at kombinere lignende skrivebordsikoner, skjule eller vise alle ikoner med et par klik og meget mere.
Når du har renset Windows 10 og dit skrivebord, vil du føle, at du har en helt ny maskine. Vi har en dybere vejledning til oprydning af dit Windows-skrivebord Sådan ryddes op på dit Windows-skrivebord en gang for alle Sådan ryddes op på dit Windows-skrivebord En gang for alle Rotter er mere skadelige end du er klar over. Et ryddig Windows-skrivebord gør tingene lettere at finde, er mere behagelige at se på og reducerer stress. Vi viser dig, hvordan du får orden på dit skrivebord. Læs mere, hvis du er interesseret.
Hvis nødvendigt: Opdater Windows 10

Måske føler du, at din pc er sådan et rod, at du ikke ønsker at bruge en indsats på at rydde op i Windows 10. I dette tilfælde kan du bruge en indbygget mulighed for at geninstallere en ny kopi af Windows 4 Ways til Factory Reset Din Windows 10-computer 4 måder at nulstille din Windows 10-computer Vil du vide, hvordan du nulstiller en pc til fabrikken? Vi viser dig de bedste metoder til at nulstille en Windows-computer ved hjælp af Windows 10, 8 eller 7. Læs mere.
Du kender måske til Nulstil denne pc- indstilling, der er tilgængelig i gendannelsesindstillingerne . Brug af dette vil dog gendanne din pc til, hvordan den var ude af kassen, inklusive den forudinstallerede bloatware fra producenten. For at undgå dette kan du bruge en anden mulighed.
Gå til Indstillinger> Opdatering & sikkerhed> Gendannelse, og klik på Lær, hvordan du starter nyt ... nederst på siden. Dette starter Windows Security-appen og giver dig mulighed for frisk start . Brug af denne geninstallerer Windows 10 og opdaterer den til den nyeste version samt fjerner alle installerede apps. Kun dine personlige filer og "nogle Windows-indstillinger" bevares.
Selvom Windows lover at beskytte dem, skal du sørge for at tage sikkerhedskopi af dine filer, før du gør dette, i tilfælde af at noget går galt. Du skal også notere alle licensnøgler, du har brug for for at genaktivere software efter opdateringen.
At skulle geninstallere alle dine programmer manuelt vil tage nogen tid. Men hvis din computer er rodet, kan det stadig være det værd at få et rent system.
Undgå falske rengøringsapps
Mens vi diskuterer Windows 10-oprydning, nævnes det, at du skal være forsigtig med, hvilken software du downloader. Mens ovennævnte værktøjer alle er legitime måder at rengøre din pc på, finder du hundredevis af fuskede "PC-rengøringsmidler" online, der er helt værdiløse (som den i ovenstående video).
Disse værktøjer giver en "gratis scanning", der finder tusinder af "problemer", der absurd tæller hver cookie på din computer som en "privatlivsrisiko". Derefter kræver de, at du betaler en god sum penge for rent faktisk at rydde op i noget.
Gid ikke med denne vrøvl. Ovenstående værktøjer skal være nok til at rydde op i unødvendige filer. Når vi taler om dette, har du måske bemærket, at vi ikke nævnte CCleaner i denne vejledning. Da det viser sig, anbefaler vi, at du holder dig væk fra CCleaner Er CCleaner sikkert? Ikke helt. Og vi viser dig, hvordan du udskifter det, er CCleaner sikkert? Ikke helt. Og vi viser dig, hvordan du udskifter det CCleaner var engang et must-have-værktøj. Men dette har ændret sig. Her er hvorfor CCleaner ikke længere er sikker at bruge, og hvordan du udskifter den. Læs mere nu.
Nu er Windows 10 renere end nogensinde
Vi har vist dig, hvordan du rydder op i Windows 10 på flere måder. Disse metoder skal være tilstrækkelige til at rydde op i en god del af pladsen på din computer og få den til at føle sig nyere. Hold med dem hver gang så ofte, og du skulle ikke skulle bekymre dig om advarsler om diskplads længere.
Brug for at frigøre endnu mere? Tjek Windows-filer og -mapper, som du sikkert kan fjerne Slet disse Windows-filer og -mapper for at frigøre diskplads Slet disse Windows-filer og -mapper for at frigøre diskplads Vil du rydde diskplads på din Windows-computer? Se på disse Windows-filer og -mapper, som du sikkert kan slette. Læs mere .
Udforsk mere om: Computervedligeholdelse, Declutter, Organisationssoftware, Registry Cleaner, Storage Sense, Systemgendannelse, Windows 10, Windows Tips.

