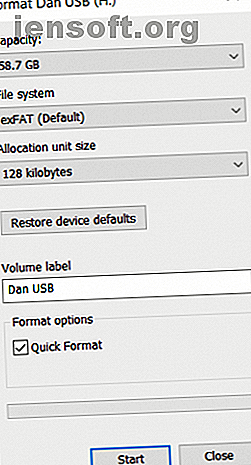
Sådan reformateres en ekstern harddisk uden at miste alt det
Reklame
De fleste mennesker er ret gode til at gemme sikkerhedskopier af deres værdifulde data på eksterne harddiske. Men hvad sker der, hvis drevet bliver beskadiget?
Det er en lektion i, hvorfor du altid skal lave en offsite-sikkerhedskopi med en skyudbyder såvel som en lokal kopi - men det er for sent til det nu.
Heldigvis, hvis du bruger et par små løsninger, kan du omformatere en ekstern harddisk uden at miste alt det.
Ja, det er muligt!
En hurtig gennemsening på nettets mange tech-fora afslører, at for mange mennesker synes, "datagendannelse" og "formatdrev" er gensidigt eksklusive vilkår. Det er de ikke.
Det er perfekt muligt at udslette din harddisk uden at miste alle dine data. Processen kræver, at du formaterer dit drev og derefter bruger datagendannelsesværktøjer til at redde dine data.
Metodikken til formateringsdelen af processen er forskellig afhængigt af om du bruger en Windows-computer eller macOS. Vi vil dække begge platforme; fortsæt med at læse for at lære mere.
Sådan reformateres et drev på Windows
Processen til at omformatere en ekstern harddisk på Windows er ligetil.
Tilslut først din eksterne harddisk til din computer ved hjælp af en USB-port. Vent til Windows genkender det tilsluttede drev.
Åbn derefter File Explorer, naviger til denne pc i venstre kolonne, og klik på genvejen.
I afsnittet Enheder og drev i hovedvinduet skal du se din eksterne harddisk. Højreklik på drevets ikon for at få vist kontekstmenuen, og vælg derefter Format på listen.
Sørg for, at der er markeret afkrydsningsfeltet Hurtigformat, og at alle andre indstillinger er de samme.

Til sidst skal du klikke på Format- knappen og vente på, at processen er afsluttet.
For at gentage - det er ekstremt vigtigt at sikre, at afkrydsningsfeltet Hurtigformat har et afkrydsningsfelt i det. Hvis du udfører et fuldt format på dit drev, mister du alle dine data .
Sådan reformateres et drev på Mac
MacOS har ikke en Quick Format-boks, men du kan stadig opnå det samme resultat ved at finjustere en bestemt indstilling.
For at begynde skal du åbne Finder- appen og vælge Programmer fra det venstre panel.
Rul ned på listen over applikationer, indtil du kommer til mappen Hjælpeprogrammer . Åbn mappen, og find Diskværktøj .
I appen Diskværktøj skal du se din eksterne harddisk, der er anført under Ekstern i venstre side af skærmen. Klik på dit drevs navn.
Drej nu din opmærksomhed til toppen af vinduet, og klik på Slet- knappen. Operativsystemet beder dig om at udslette drevet.

Gå ikke videre - du skal klikke på linket Sikkerhedsindstillinger . Det er vigtigt at sikre, at skyderen flyttes helt til venstre på skalaen. Hvis skyderen ikke er i den rigtige position, mister du nogle (eller alle) af dine filer . Datagendannelsesprocessen vil være umulig.
Hvorfor er hurtigformat vigtigt?
Hvis du vil bruge datagendannelsessoftware, skal du udføre et Quick Format (eller Mac-ækvivalent) - men hvorfor?
Tænk på dine filer som bøger på en boghylde. Filsystemet er som det katalog, der fortæller dig, hvor bøgerne opbevares. Udførelse af et hurtigt format svarer til at smide kataloget men beholde bøgerne selv. Du ville ikke være i stand til at finde bøgerne så let, men de er stadig der.
I mere tekniske termer sletter et Quick Format kun filsystemets journalføring. Det overskriver ikke hele drevet med binære nuller. Filerne forbliver, men File Explorer / Finder kan ikke længere se dem, fordi de ikke har nogen oplysninger om, hvor de skal se. Filerne forbliver der, indtil de overskrives med nye data fra brugeren.
Tilføj ikke flere filer
På dette tidspunkt er det bydende nødvendigt, at du ikke skriver nye data til din harddisk.
Som vi netop har forklaret, overskriver eventuelle nye data direkte de gamle (nu skjulte) filer. Og overskrivningen finder ikke sted på fil-for-fil-basis. Ved at sende en ny fil til din eksterne harddisk, kan du ødelægge hundredevis af de filer, du har brug for at hente.
Gå bare direkte hen ved hjælp af datagendannelsessoftwaren.
Brug af datagendannelsessoftware
Nu er det tid til at vende sig til en datagendannelsesapp. Det er specialiseret software, der kan finde filer på en harddisk uden et katalog, der fortæller det, hvor det skal kigge.
En hel del apps til gendannelse af data har et gratis niveau. Nogle gange er den frie niveau begrænset til et vist antal filer eller mængde lagerplads. Hvis du prøver at gendanne masser af data, er du muligvis nødt til at få din tegnebog ud.
Her er tre datagendannelsesapps, du kan prøve:
1. Prosoft
Fås på: Windows, Mac
Prosoft er en datagendannelsesapp, der er tilgængelig på både Windows og Mac. Det kan gendanne mere end 100 forskellige filtyper, genkende duplikatfiler blandt dem, du vil gendanne, og tilbyder en forhåndsvisning af gendannelse, før du starter processen.
Den gratis prøveversion giver dig mulighed for at se en forhåndsvisning, så du kan være sikker på, at den vil fungere, før du køber.
Download: Prosoft (gratis prøveperiode, $ 99 for en fuld licens)
2. EaseUS-gendannelsesguide
Fås på: Windows, Mac
EaseUS Data Recovery Wizard er sandsynligvis den mest kendte datagendannelsesapp.
I modsætning til Prosoft giver det dig mulighed for at gendanne 2 GB data gratis. Alle mainstream-filtyper understøttes.
Hvis du har brug for at gendanne mere end 2 GB data, skal du betale for Pro-versionen. Det koster $ 69.99 for en livstidslicens.
Download: EaseUS-gendannelsesguide (gratis, $ 69.99 for Pro)
3. Recuva
Fås på: Windows
Den Windows-eneste Recuva-app falder ind under CCleaner-paraplyen. Det er gratis at downloade og bruge og har ingen datagrænser.
$ 19, 95 Pro-versionen tilføjer support til virtuelle harddiske og automatiske opdateringer.
Hvis du gerne vil lære mere, har vi skrevet om de bedste datagendannelsesapps til Windows De bedste gratis datagendannelsesværktøjer til Windows De bedste gratis datainddrivningsværktøjer til Windows Datatab kan slå til enhver tid. Vi vil fremhæve de bedste gratis datagendannelsesværktøjer til Windows for at hjælpe med at få dine dyrebare filer tilbage. Læs mere og de bedste datagendannelsesapps til macOS Den bedste datagendannelsessoftware til Mac til at finde mistede data og filer Den bedste datagendannelsessoftware til Mac til at finde mistede data og filer Har din SSD tilfældigvis døde? Digitalkamera SD-kort ødelagte sig selv? Fortvivl ikke - her er hvad du kan gøre for at gendanne dine filer på egen hånd. Læs mere i separate artikler.
Download: Recuva (gratis, $ 19, 95 for Pro)
Undgå problemer, lav flere sikkerhedskopier
Som vi nævnte i starten, kan alle disse problemer let undgås, hvis du foretager flere sikkerhedskopier af dine data.
I det mindste skal du holde en onsite- og offsite-sikkerhedskopi. I en drømmeverden har du en sikkerhedskopi på et NAS-drev, med en cloud-lagerudbyder, på en ekstern harddisk og med en dedikeret backup-appudbyder.
Læs vores artikel om de bedste online backup-tjenester De 7 bedste online backup-tjenester til at holde dine data sikre De 7 bedste online backup-tjenester til at holde dine data sikre Vil du gemme regelmæssige sikkerhedskopier af dine data? Den bedste mulighed er at gemme dem online ved hjælp af en af disse online backup-tjenester. Læs mere for at lære mere.
Udforsk mere om: Gendannelse af data, Drevformat, Harddisk.

