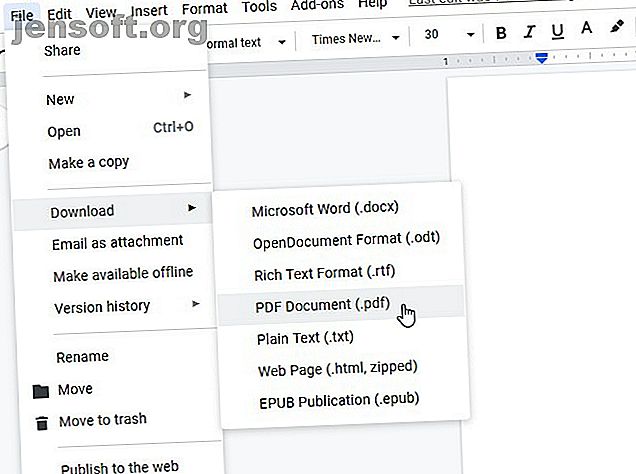
10 tip til at gøre mere med dine PDF-filer på Google Drive
Reklame
Google Drev er nået langt fra at være en eneste online, dokumentfremviser og redaktør. Drive har nogle oprindelige funktioner, der gør det til et fremragende PDF-værktøj, men dets kompatible Drive-apps fra tredjepart udvider dens anvendelighed og funktionalitet.
Lås op for snydarket "Væsentlige Google Drev-tastaturgenveje"!
Dette vil tilmelde dig vores nyhedsbrev
Angiv din oplåsning af e-mail Læs vores privatlivspolitikLad os se på ti fantastiske måder, du kan få Google Drive til at fungere for dig.
Heldigvis er Google Drive udstyret med nogle fantastiske funktioner til håndtering af PDF-styring. Inden du kigger efter eventuelle tilføjelser til Google Drev PDF-redigering, skal du tjekke for at se, om det ikke allerede er en funktion.
1. Gem på Google Drev fra Chrome

Mens Chrome er en fantastisk PDF-fremviser, kan den også gemme PDF-filer på dit Google Drev. Du behøver ikke engang at åbne Drive; PDF-fremviseren håndterer alt.
For at gøre dette er vi nødt til at gå en unik vej. Åbn filen i Google Drive PDF-fremviser, og se derefter øverst på siden, hvor de ekstra kontroller er. Hvis du ikke kan se kontrollerne, skal du flytte musen til toppen af siden.
Mens du måske bliver fristet til at klikke på download-knappen, skal du ikke; Klik i stedet på knappen Udskriv . Vælg Gem på Google Drev under kategorien Destination . Klik derefter på Udskriv .
Chrome uploader din PDF til dit Google Drev. Det kan tage lidt tid at uploade større filer, så prøv ikke at lukke ud af prompten, hvis det ser ud til at fryse. Bare rolig; du udskriver ikke dokumentet.
2. Søg med optisk karaktergenkendelse (OCR)

OCR er en teknologi, der tager tekst fra billeder og PDF-filer og konverterer dem til et søgbart og redigerbart dokument.
For at bruge OCR i Google Drev skal du højreklikke på en PDF og derefter Åbn med> Google Dokumenter. Når du har åbnet det i Google Docs-format, skal du gemme det igen, så får du dit søgbare dokument.
3. Eksporter ethvert dokument til en PDF-fil

Hvis du har en Google Doc, som du gerne vil konvertere til PDF, skal du åbne dokumentet i Docs. Når det er åbent, skal du klikke på Filer> Download> PDF-dokument.
4. Scan dokumenter i en PDF med den mobile app

At gemme fysiske oplysninger til skyen er en stor fordel ved at gå papirløst, især med Google Drevs OCR-teknologi. Hvis du skal sikkerhedskopiere kvitteringer eller vigtige dokumenter, kan du tage et foto af det og automatisk konvertere det til en PDF-fil.
For at komme i gang skal du downloade og åbne Drive-appen. Tryk derefter på Plus-ikonet, der vises over kontrollerne. Tryk på Scan i pop op- vinduet . Tag et fotografi af det, du vil scanne, og Drive konverterer det automatisk til en PDF-fil.
Når du har taget billedet, ser du nogle redigeringsmuligheder i øverste højre hjørne. Plustegnet nederst til venstre giver dig mulighed for at sætte flere fotos sammen og uploade som en enkelt PDF. Når du er tilfreds med billedet, skal du trykke på afkrydsningsfeltet i nederste højre hjørne for at navngive og gemme dokumentet på Google Drev.
Hvis scanning af dokumenter for at oprette digitale sikkerhedskopier lyder som en fantastisk idé, skal du også huske at tjekke ZipScan, som kan scanne dine dokumenter på få sekunder.
Download: Google Drev til Android (gratis)
5. Annotér PDF-filer med Google Drev-kommentarer

Google tilføjede for nylig muligheden for at fremhæve PDF-filer i Google Drive indfødt. Når du ser på en PDF i Drev, skal du klikke på ikonet Tilføj en kommentar øverst til venstre. Det ligner en taleboble med et plus-ikon i det.
Fremhæv derefter det område, hvor du vil kommentere. Du kan trække et markeringsfelt over det, du vil kommentere, og derefter skrive en kommentar i det felt, der vises.
Disse kommentarer overføres, hvis du gemmer PDF-filen på dit skrivebord, hvilket er fremragende til at vise andre mennesker, hvad du har kommenteret.
6. Tilføj, slet og omarranger sider med DocHub

Hvis du vil tilføje eller fjerne bestemte sider i en PDF-fil, kan du gøre dette med DocHub. Denne tilføjelse har mange fremragende funktioner, men ikke mange udvidelser giver dig mulighed for at redigere siderne direkte.
Hvis dette lyder interessant for dig, skal du gå til DocHub-webstedet og logge ind med den Google-konto, du vil have adgang til. Når du har føjet DocHub til Google Drive, skal du højreklikke på en PDF-fil i Google Drive og vælge Åbn med> DocHub.
Når dokumentet er åbent, skal du klikke på knappen øverst til venstre, der ligner et 3 × 3 gitterkasse. Denne knap åbner sideadministratorens sidefelt. Du kan trække sider rundt i denne sidefelt for at administrere dem, eller bruge knapperne nedenunder til at tilføje og slette filer.
7. Udfyld og underskriv PDF-filer med HelloSign eller DocuSign

Chromes indbyggede PDF-fremviser fungerer godt til at udfylde interaktive PDF-filer, men hvis du skal tilføje afkrydsningsfelter, underskrifter eller gentagne oplysninger, kan du se på en service som HelloSign (vist ovenfor) eller DocuSign.
Begge har moderne grænseflader, så du hurtigt kan finde dig rundt og giver dig også mulighed for at tegne eller importere et billede af din signatur.
De gratis konti er også meget ens. Hvis du vil samarbejde og dele en masse PDF'er, kan du overveje en premiumkonto. HelloSign giver dig mulighed for at sende tre dokumenter hver måned gratis, hvor DocuSign kun giver dig mulighed for at sende i alt tre. Signering (men ikke deling) fra tjenesterne er altid gratis.
Download: HelloSign (gratis med premium muligheder)
Download: DocuSign (gratis med premium muligheder)
8. Flet flere PDF'er med PDF-fusion

Hvis du vil lære at flette PDF-filer i Google Drive, har PDF Mergy alle svarene. Det er let at bruge og giver fremragende resultater.
Hvis du vil kombinere PDF-filer i Google Drive, skal du installere PDF Mergy. Når det er installeret, skal du vælge alle de PDF-filer, du vil flette. Du kan vælge flere filer i Google Drev ved at holde CTRL-knappen nede og klikke på hver.
Når du har valgt alle de filer, du vil kombinere, skal du højreklikke, holde musepekeren over Open With og klikke på PDF Mergy . Filerne vises på PDF Mergy-webstedet.
Når du er tilfreds med filvalget, skal du klikke på den blå “Flet” -knap. Du bliver bedt om at navngive og gemme lokalt eller på Google Drev.
Download: PDF Mergy (gratis)
9. Adskil dokumenter på sider med delt PDF

Hvis du vil opdele en PDF i en fil pr. Side, skal du prøve Opdele PDF. Navnet giver væk sin primære funktion, men det indeholder nogle yderligere funktioner, der gør det til en nyttig PDF-redigeringssuite.
Hvis du vil opdele en PDF, skal du være opmærksom på, at Split PDF kommer med et par begrænsninger. Du kan opdele dokumenter uden en konto, eller du kan oprette en gratis konto for at opdele mere. Gratis konti kan kun opdele så mange dokumenter om dagen, mens premiummedlemmer kan dele så meget som de vil. Premium-planer er $ 2, 99 om måneden, eller $ 47 for to år.
For at opdele en PDF skal du downloade og installere udvidelsen. Klik på udvidelsesknappen i din browser, så ser du en PDF-uploadside.
Vælg Drev-ikonet, der skal uploades via Drev, og upload din PDF-fil. Vent til Split PDF for at behandle det. Når det er gjort, skal du klikke på knappen Split nederst til højre.
Når det er opdelt, modtager du en lynlåset mappe, der indeholder hver side af PDF-filen som en individuel PDF-fil.
Download: Del PDF (gratis med premium option)
10. Spar lagerplads med SmallPDF

Store PDF-filer kan optage meget af din begrænsede Google Drive-plads. Hvis du vil gøre mere plads på dit drev, kan SmallPDF hjælpe med at skubbe dine PDF-filstørrelser ned. Der er selvfølgelig masser af fantastisk filkomprimerings- og ekstraktionssoftware Top 3 File Compression & Extraction Softwares Top 3 File Compression & Extraction Softwares Har du brug for at komprimere en stor fil? Der er ingen mangel på apps til filkomprimering og arkivering til Windows. Men hvilken fil lynlås er bedst for dig? Her er vores tre øverste valg. Læs Mere tilgængelig allerede, men det er meget praktisk at gøre det inde i din browser.
For at bruge det skal du downloade og installere udvidelsen. Åbn appen, og klik derefter på Fra Google Drev på uploadskærmen. Vælg den PDF, du vil komprimere, og klik derefter på Vælg .
SmallPDF vil tilbyde dig en premium mulighed for at komprimere din PDF i yderligere grad, men den almindelige komprimering fungerer meget godt. Faktisk klemte SmallPDF under testning en 8MB PDF-fil ind i en 800KB.
Download: PDF-kompressor (gratis med premium mulighed)
Få mest muligt ud af PDF-filer
Google Drive har fantastisk PDF-support indbygget i det. Selv hvis du finder noget, det ikke kan gøre, har nogen oprettet et addon, der håndterer det. Som sådan er Google Drive en fantastisk måde at administrere og redigere alle dine PDF-filer.
Hvis du har lyst til at opgradere din computers PDF-læser, skal du prøve de bedste PDF-læsere til Windows De 6 bedste PDF-læsere til Windows i 2019 De 6 bedste PDF-læsere til Windows i 2019 De bedste PDF-læsere koster ingen penge. Læs vores roundup af funktionsrige PDF-seere, der udfører selv Adobe Reader. Læs mere .
Udforsk mere om: Google Docs, Google Drive, PDF, PDF Editor.

