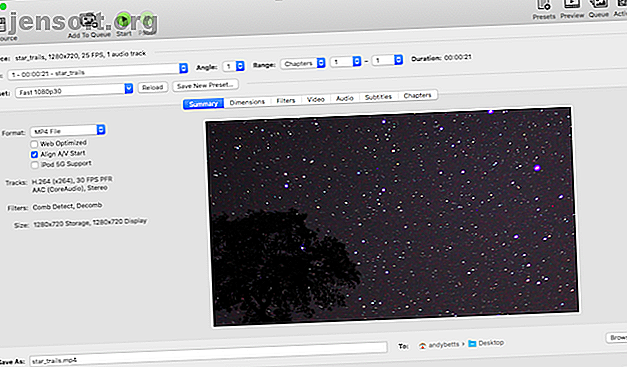
Sådan konverteres AVI- og MKV-filer for at føje videoer til iTunes
Reklame
iTunes er fantastisk til at styre din videosamling, men det understøtter kun et begrænset antal videotyper. Hvis du har en masse MKV-film at se, eller hvis du vil tilføje AVI-filer til iTunes, skal du først konvertere dem.
Heldigvis er dette let nok at gøre, og du kan gøre det med gratis software tilgængelig på Windows, Mac og Linux. Læs videre for at finde ud af, hvordan du tilføjer AVI- og MKV-filer til iTunes.
iTunes-videoformater
Kan iTunes afspille AVI- eller MKV-filer? Nej, det fungerer kun med MP4-, M4V- og QuickTime-videoer. Dette er ikke kun irriterende, hvis du bruger iTunes til at administrere dine mediefiler på dit skrivebord, men det gør det også sværere at overføre disse filer til at se dem på en iPhone eller iPad.
Den enkleste løsning er at konvertere filerne til et format, som iTunes kan arbejde med. Men hvilket videoformat er bedst AVI, MKV eller MP4? Video filtyper forklaret og sammenlignet AVI, MKV eller MP4? Videofiltyper forklaret og sammenlignet Hvorfor findes der så mange videoformater? Det er forvirrende! Men rolig, vi er her for at hjælpe. Her er alt hvad du har brug for at vide om videoformater, containere og codecs. Læs mere ?
Vi anbefaler at konvertere videoer til MP4 med H264-codec. Dette giver en god balance mellem kvalitet og filstørrelse og kan afspilles på stort set alle enheder.
iTunes kan også håndtere H265-filer (også kendt som HEVC) -filer. Dette format er endnu mere effektivt med meget højere kvalitet ved langt mindre filstørrelser og er ideelt til 4K-film.
Problemet er, H265 er processorintensiv, så kører på færre enheder. Hvis du planlægger at se dine film på en iPad eller bærbar computer, skulle det være okay. Men hvis du har noget som en ældre Roku-enhed, eller du kan se film fra et flashdrev gennem dit tv's USB-port, fungerer de muligvis ikke.
Konverteringsprocessen tager et stykke tid, afhængigt af størrelsen på din fil, de indstillinger, du vælger, og hvor magtfuld din computer er. Det er bedst at afsætte et par timer til opgaven at udføre.
Genkodning af video med en anden resulterer i et tab af kvalitet. Men så længe du bruger en forholdsvis høj kvalitet i originalfil, skulle du ikke rigtig kunne bemærke den.
Metode 1: Brug håndbremsen
Håndbremse er gratis, open source og tilgængelig til Windows, Mac og Linux. Det er uden tvivl det bedste program til konvertering af alle typer videofiler.
Du kan bruge HandBrake til at rippe DVD- og Blu-Ray-videoer De 11 bedste værktøjer til at rippe DVD'er og Blu-stråler til din computer De 11 bedste Tools til at rippe DVD'er og Blu-ray til din computer Her er de bedste værktøjer til at rippe DVD'er og Blu -rays, så du kan digitalisere alle dine medier uden besvær. Læs mere eller konverter en bred vifte af andre videoformater, du måtte komme på tværs. Du kan vælge dine konverteringsindstillinger på bare et par sekunder eller bruge et stykke tid på at justere dem i detaljer, uanset hvad du foretrækker.
Konverter videoer med håndbremse
Grænsefladen kan se lidt forvirrende ud i starten, men det er faktisk meget let at bruge. Efter installation og start af HandBrake skal du klikke på knappen Open Source på værktøjslinjen og vælge din AVI- eller MKV-fil.

Klik derefter på Forudindstill . Her finder du en masse prækonfigurerede indstillinger, der giver dig mulighed for at konvertere videoer uden at behøve at forstå de tekniske detaljer bag processen.
Hvis du konverterer din video til en bestemt enhed, f.eks. En Roku eller Apple TV, skal du finde disse på listen Enheder . I de fleste tilfælde vil du dog bruge de generelle indstillinger.
Vælg først en hastighed, du er tilfreds med. Very Fast er den hurtigste og producerer mindre filstørrelser, men leverer lavere kvalitet. Super HQ er det bedste til kvalitet med de største filer, men det kan tage mange timer at gennemføre. Fast er en anstændig kompromisindstilling.

Vælg derefter en opløsning. Dette skal være det samme eller lavere end din originale video, ikke højere. Kontroller, at formatet er indstillet til MP4.
Som standard konverterer disse indstillinger din video til H264-codec. Hvis du hellere vil bruge den nyere H265, skal du klikke på fanen Video og indstille Video Encoder til H.265 (x265) . Du kan beholde de andre standardindstillinger.

Klik til sidst på Gennemse- knappen ved siden af Gem som i bunden, og vælg den mappe, den nye MP4-fil gemmes i. Indtast et nyt navn til det, hvis du vil. Hit Start for at begynde at konvertere din video.
Når det er gjort, kan du importere den resulterende MP4-fil til iTunes og flytte den til din mobile enhed; alt skal fungere normalt.
Metode 2: VLC Media Player
Du har sandsynligvis allerede den gratis og open source VLC-medieafspiller installeret, så hvorfor gider det at downloade et andet program? VLC er fyldt med skjulte funktioner 7 Top Secret-funktioner i den gratis VLC Media Player 7 Top Secret-funktioner i Free VLC Media Player VLC skal være din mediaspiller, du vælger. Cross-platform værktøjet har en taske fuld af hemmelige funktioner, du kan bruge lige nu. Læs mere, og en videokonverter er en af dem. Processen til at bruge den adskiller sig lidt afhængigt af om du bruger Mac eller Windows.
På en Mac skal du klikke på File- menuen og vælge Convert / Stream .
På den næste skærm skal du tilføje den mediefil, du vil konvertere. Indstil profilen til video - H.264 + MP3 (MP4) - der er ingen mulighed for at konvertere til H265 i VLC. Du kan også tilpasse indstillingerne for konverteringsprofil, hvis du vil, men det er ikke nødvendigt.

Endelig vælg Gem som fil under Vælg destination . Når du bliver bedt om det, skal du vælge den mappe, hvor du vil gemme din konverterede video, og tilføje et nyt navn om nødvendigt.
Klik på Gem for at starte konverteringen.
Gå til Medier> Konverter / gem for at komme i gang med Windows. Tilføj din videofil, klik derefter på knappen Konverter / gem og vælg Konverter .

Under Indstillinger skal du indstille profilen til Video - H.264 + MP3 (MP4), og klik derefter på Gennemse for at vælge, hvor du vil gemme din video. Klik til sidst på Start for at begynde konverteringen.
Når VLC er færdig med at kode videoen, får du en MP4- eller M4V-fil, du kan importere til iTunes og overføre til dine mobile enheder.
Andre AVI til MP4 konvertere
Håndbremser og VLC er begge perfekte til at konvertere film og lade dig bruge iTunes med AVI- eller MKV-filer. Hvis du foretrækker en endnu mere sømløs måde at få disse filer på din iPhone eller iPad, en der omgår iTunes helt, skal du tage et kig på WALTR2.

Denne betalte app betragtes godt af sine brugere. Det overfører filer til din enhed via Wi-Fi og konverterer alle ikke-understøttede filer under processen. Det er et hurtigt og kraftfuldt træk-og-slip-værktøj, plus det fungerer både på Mac og Windows.
Så nu ved du hvordan man konverterer videoer til brug i iTunes, men hvor kan du få videoerne i første omgang? Vores guide til, hvordan du downloader YouTube-afspilningslister De 5 bedste YouTube-spilleliste-downloadere til at gribe videoer i bulk De 5 bedste YouTube-playliste-downloadere, der skal gribe videoer i en masse Vil du se YouTube-videoer offline? Disse YouTube-playliste-downloadere lader dig downloade hele YouTube-playlister hurtigt. Read More er et godt sted at starte.
Udforsk mere om: Filkonvertering, håndbremse, iTunes, Video Editor, VLC Media Player.

