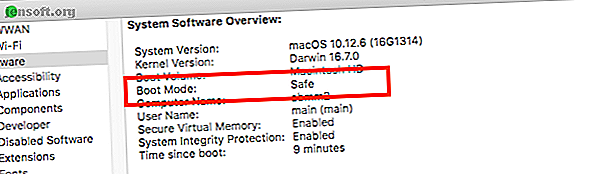
Mac tændes ikke? Sådan rettes det og få det til at starte
Reklame
Har du en desktop-Mac eller MacBook, der ikke tændes, eller måske ikke starter forbi Apple-logoet? Vær ikke bange - det er frustrerende, men normalt rettes.
Lås snyderarket til "mest nyttige Mac-tastaturgenveje" nu!
Dette vil tilmelde dig vores nyhedsbrev
Angiv din oplåsning af e-mail Læs vores privatlivspolitikHer er alle de trin, du har brug for for at komme din Mac i gang igen. Arbejd bare gennem dem i rækkefølge, medmindre din Mac ikke starter efter en mislykket opdatering af operativsystemet. I dette tilfælde skal du springe direkte til trin 8.
1. Kontroller, om Mac'en har strøm
Kontroller først, at din Mac har en strømkilde. Ja, det er fjollet og indlysende, men alle, der har gjort teknisk support, ved, at du først skal få de åbenlyse rettelser ud af vejen.
Så hvis din MacBook ikke starter med batteristrøm, skal du tilslutte den. Batteriet kan være helt udtømt eller kan være funktionsfejl.
Hvis din MacBook ikke opkræver MacBook, der ikke oplades? Fejlfinding Laptopproblemer MacBook oplades ikke? Fejlfinding Strømproblemer til bærbar computer Du bliver næsten helt sikkert nødt til at foretage fejlfinding på din MacBook-strømforsyning på et tidspunkt. Sådan gør du. Læs mere eller tænd med strømforsyningen tilsluttet, sørg for, at den er tilsluttet korrekt og ikke er beskadiget på nogen måde. Prøv et andet strømkabel, hvis du har et rundt. Kontroller også, at porten er ren. En ophobning af støv kan forstyrre ældre MagSafe-opladere.
Og mens du er ved det, skal du også kontrollere din eksterne hardware. Frakobl eksterne enheder som printere eller grafiktavle, da disse undertiden kan være årsagen. Hvis du har en Mac Mini, skal du sørge for, at skærmen er tilsluttet og tilsluttet korrekt.
2. Kør en strømcyklus
Det næste trin er at køre en strømcyklus. Dette klipper fuldstændigt alle spor af strøm fra Mac'en og giver dig mulighed for at genstarte det fra bunden.
- Fra en nylig MacBook skal du afbryde strømkablet og holde tænd / sluk-knappen nede i 10 sekunder .
- For en ældre MacBook skal du frakoble strømkablet og fjerne batteriet i mindst 10 sekunder .
- Hvis du bruger en desktop Mac, skal du afbryde netledningen i mindst 10 sekunder .
Tilslut nu strømmen igen, og prøv at genstarte computeren. Dette træk kan være nok til at få det til liv.
Hvis du holder tænd / sluk- knappen nede, svarer det til at trykke på en “reset” -knap eller trække i stikket. Det fungerer på telefoner, e-bog-læsere og stort set enhver anden gadget, der ikke giver dig mulighed for at fjerne batteriet, så det er et godt tip at huske.
3. Start i fejlsikret tilstand

Når din MacBook ikke starter, kan du prøve at huske, hvad du gjorde, sidste gang den fungerede. Installerede du apps, fiklet med skrifttyper eller justerede systemet?
Hvis din Mac viser livstegn, når du tænder den - den går ikke forbi Apple-logoet eller login-skærmen - startes derefter i fejlsikret tilstand Sådan repareres Mac-disken ved hjælp af fejlsikret tilstand, fsck og mere Sådan repareres din Mac's Disk ved hjælp af sikker tilstand, fsck og mere Hvis din Mac ikke starter, kan du bruge flere metoder til at prøve at reparere den. Her er, hvordan du løser din macOS-disk med Safe Mode, fsck og mere. Læs mere kan hjælpe dig med at løse det.
Tryk på tænd / sluk-knappen på din Mac, og tryk straks på Shift-tasten . Hold det nede, indtil du når loginskærmen, og fortsæt derefter som normalt.
Fejlsikret tilstand kører en masse diagnostiske tests, og starter derefter en nedstrippet version af macOS. Dette indlæser ikke dine start-apps, brugerdefinerede skrifttyper, ekstra hardwarefunktioner eller noget andet ud over det grundlæggende.
Hvis din Mac startes i fejlsikret tilstand, kan du begynde at afinstallere eventuelle nye apps, deaktivere opstartelementer, fjerne hardware eller fortryde andre nylige ændringer, der kan forårsage problemet.
4. Nulstil SMC
System Management Controller (SMC) styrer en række grundlæggende Mac-funktioner. Det håndterer alt fra tastaturets baggrundsbelysning, til batteristyring, til hvad der sker, når du trykker på tænd / sluk-knappen.
Nulstilling af SMC er en god løsning på mange problemer, inklusive hvis din MacBook ikke starter, eller den ikke vågner op, når du åbner låget. Der er nogle få måder at gøre det på, afhængigt af hvilken Mac-model du har:
Desktop Mac'er
- Tag netledningen ud, og vent 15 sekunder .
- Sæt ledningen i igen og vent i yderligere fem sekunder .
- Genstart din Mac.
2018 MacBook Pro + MacBooks med T2-sikkerhedschip
- Tryk og hold den højre Shift-tast, den venstre valgmulighedstast (Alt) og den venstre kontroltast i syv sekunder .
- Mens du holder disse taster nede, skal du holde tænd / sluk-knappen nede i yderligere syv sekunder .
- Slip alle tasterne, vent et par sekunder, og genstart derefter.
MacBooks uden aftagelige batterier
- Tryk og hold venstre skift, valgmulighed (Alt) og kontroltaster plus tænd / sluk-knappen (eller berørings-ID-knappen) i 10 sekunder .
- Slip alle tasterne, og genstart derefter computeren.
Ældre MacBooks med et aftageligt batteri
- Fjern batteriet .
- Tryk på tænd / sluk-knappen i fem sekunder .
- Tilslut batteriet igen, og genstart MacBook igen.
5. Nulstil NVRAM eller PRAM

NVRAM (ikke-flygtig tilfældig adgangshukommelse) er et specielt afsnit af hukommelse, der gemmer visse indstillinger, som en Mac har brug for hurtig adgang til. Selvom problemer med dette er mindre tilbøjelige til at gøre din computer uoverkommelig, vil det ikke skade, hvis du nulstiller den som en forsigtighed.
Ældre Mac'er brugte PRAM (perimeter RAM) i stedet. Processen til nulstilling af begge er den samme:
- Tryk på tænd / sluk-knappen, og tryk derefter på knappen Option (Alt), Kommando, P og R, og hold den nede .
- Hold knapperne nede i ca. 20 sekunder, selvom din Mac ser ud til at genstarte.
- Hvis din Mac afspiller en startlyd, skal du frigive tasterne, når du hører den klokkeslæt for anden gang .
- Hvis din Mac har T2-chip, skal du slippe tasterne, efter at Apple-logoet forsvinder for anden gang .
Når din Mac er genstartet, vil du opdage, at nogle grundlæggende indstillinger som tidszone eller lydstyrkeniveau muligvis skal justeres.
6. Kør Apple Diagnostics

Forhåbentlig er din Mac i gang igen. Hvis ikke, kan du tjekke for hardwareproblemer ved hjælp af Apple Diagnostics-værktøjet. Dette kontrollerer for problemer, foreslår enten rettelser eller viser dine supportmuligheder.
- Frakobl unødvendige eksterne enheder, f.eks. En printer. Du kan lade dit tastatur, mus og skærm være tilsluttet om nødvendigt.
- Tryk på tænd / sluk-knappen .
- Tryk på D-tasten og hold den nede . Hold det nede, indtil du ser en skærm, der beder dig om at vælge dit sprog.
- Vælg et sprog, så begynder Apple Diagnostics at køre sine test. Disse tager et par minutter at gennemføre.
Når du er færdig, vil du se resultaterne af testen. Nogle vil foreslå hurtige rettelser og give dig chancen for at køre testen igen. Andre genererer referencekoder, som du kan slå op på Apple Diagnostics-siden. Det viser også dine Mac-supportmuligheder. Hvis der ikke er nogen problemer, er fejlen sandsynligvis ikke med din hardware.
På Mac'er, der blev frigivet før juni 2013, får du Apple Hardware Test i stedet. Du aktiverer det på samme måde, og princippet er det samme. Vælg dit sprog, og klik derefter på Test for at begynde.

7. Brug værktøjer til gendannelsestilstand

Alle Mac'er har en speciel gendannelsespartition på harddisken. Dette starter uafhængigt af den fulde macOS og giver dig adgang til en pakke værktøjer til reparation af din computer.
Sådan starter du i gendannelse:
- Tryk på tænd / sluk-knappen .
- Tryk og hold Kommando- og R-tasterne nede .
- Slip tasterne, når du ser Apple-logoet .
- Når det er færdigt med at starte op, ser du en ny menu fra MacOS Utilities.
Den, der først skal prøve, er Diskværktøj . Dette er en version af det samme værktøj, der er tilgængeligt i macOS og giver dig mulighed for at scanne og reparere din harddisk eller SSD. Vælg drevet, og klik på Førstehjælp for at begynde reparationsprocessen.
Der er et par flere værktøjer tilgængelige via menuen Hjælpeprogrammer . Disse inkluderer terminalen for mere avancerede brugere.
8. Geninstaller macOS i gendannelsestilstand

Hvis du er nået så langt, er det sandsynligt, at dit problem ikke er hardware-relateret, og det er heller ikke en simpel softwarefix. Den bedste løsning nu er at gendanne en Time Machine-sikkerhedskopi eller geninstallere macOS helt. Sådan geninstalleres macOS til en hurtig og knirkende ren Mac Sådan geninstalleres macOS til en hurtig og knirkende ren Mac Har du brug for at gendanne din Mac til fabriksindstillinger? Her er, hvordan du installerer en ny kopi af macOS og sletter alt. Læs mere .
Du kan gøre dette gennem gendannelse . Kom i gang ved at trykke på tænd / sluk-knappen og holde Kommando- og R-tasterne nede .
Hvis du har fået en nylig backup af Time Machine, kan du gendanne den for at se, om den løser dit problem. Hvis ikke, skal du vælge Geninstaller macOS i menuen.
Når du vælger at geninstallere macOS får du muligheden for at formatere din disk som en del af processen. Vælg ikke dette, hvis du blot vil reparere din installation - der er ikke noget problem med at geninstallere macOS oven på sig selv.
Følg vejledningen på skærmen for at afslutte installationen. Du skal være tilsluttet internettet, da værktøjet vil downloade operativsystemet fra bunden. Hvis du ikke kan komme til dette, skal du muligvis oprette din Mac-boot fra USB Sådan gør du din Mac Boot fra et USB-drev Sådan gør du din Mac Boot fra et USB-drev Opstart af din Mac fra USB giver dig mulighed for at løse boot-problemer eller har en ekstra kopi af macOS til test. Sådan starter du en Mac fra USB. Læs mere .
Kontroller for andre advarselsskilte på Mac
Alle Mac'er, hvad enten det drejer sig om en avanceret MacBook Pro eller en ældre iMac, har stor anseelse for pålidelighed. Men de kan stadig løbe ind i problemer.
Selvom det ofte er relativt let at løse en Mac, der ikke tændes, er det bedst at kontrollere for advarselsskilte og løse problemer, inden de strejker.
Følg rådene i vores vejledning til at finde og rette almindelige macOS-problemer - dækker alt fra hukommelse til malware - og du holder din Mac kørende og problemfri.
Og hvis du opgraderer til en ny Mac-version nede på vejen, kun for at opdage, at du ikke kan lide den, her er et par måder at nedgradere din macOS version 3 måder at nedgradere til en ældre version af macOS 3 måder at nedgradere til en ældre Version af macOS Vil du nedgradere din Mac til en tidligere version af macOS? Her er flere måder at vende versioner tilbage på, hvis du ikke er tilfreds. Læs mere .
Udforsk mere om: Boot-fejl, boot-skærm, hardwaretips, Mac-tip, OS X Mavericks, OS X Yosemite, fejlfinding.

