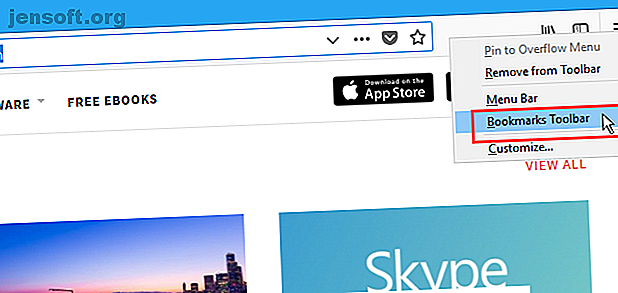
En komplet guide til styring af Firefox-bogmærker
Reklame
Mange mennesker hævder, at browserbogmærker er forældede med fremkomsten af online-bogmærkning, social bogmærke, hurtigopkald og lignende funktioner. Men bogmærker er stadig nyttige, hvis du lærer, hvordan du administrerer og organiserer dem.
Download vores GRATIS Firefox genveje snyderark for at øge din produktivitet 10x!I dag viser vi dig, hvordan du opretter, organiserer og administrerer dine bogmærker i Firefox, så du ikke ender med en rodet, kaotisk samling.
Vis bogmærkelinjen
Hvis du ikke ser bogmærkelinjen i Firefox, er det let at løse.
Højreklik på værktøjslinjen, og vælg Bogmærkeværktøjslinje .

Føj bogmærke-menu-knappen til værktøjslinjen
Hvis du vil have hurtig adgang til bogmærkeværktøjer, skal du tilføje knappen Bogmærke-menu til værktøjslinjen.
Klik på bibliotekikonet, gå til Bogmærker> Bogmærkeværktøjer, og vælg derefter Tilføj bogmærke-menu til værktøjslinjen .

Ikonet Bogmærke-menu (en stjerne på en bakke) vises ved siden af bibliotekets ikon.
For at fjerne knappen Bogmærke-menu fra værktøjslinjen skal du gå tilbage til Bogmærker> Bogmærkeværktøjer og vælge Fjern bogmærke-menu fra værktøjslinjen i menuen Bogmærkeværktøjer .

Tilføj et bogmærke til en webside
Hvis du vil bogmærke en webside, skal du besøge websiden og derefter klikke på stjernen i adresselinjen.
Eller du kan trykke på Ctrl + D.

Hvis du ikke kan se stjernen på adresselinjen, skal du klikke på menuen Sidehandling (tre vandrette prikker) i højre side af adresselinjen.
Højreklik derefter på indstillingen Bogmærke denne side og vælg Tilføj til adresselinje .

Når du klikker på stjernen, bliver den blå, og dialogboksen Ny bogmærke dukker op.
Et standardnavn er tildelt bogmærket, men du kan ændre det. Dette navn bruges til bogmærket i menuer.
Vælg den mappe, hvor du vil gemme bogmærket. Hvis du vil have det vist på bogmærkelinjen, skal du vælge Bogmærkeværktøjslinje .
Mærker hjælper dig med at kategorisere dine bogmærker Stadig ved hjælp af mapper til at organisere Firefox-bogmærker? Prøv tags, der stadig bruger mapper til at organisere Firefox-bogmærker? Prøv tags Tagging af dine Firefox-bogmærker gør det ikke kun let at søge hurtigere, men der er yderligere fordele ved at bruge dem. Her er et par gode grunde til at prøve dem sammen med, hvordan du opsætter dem. Læs mere for at gøre dem lettere at finde. Indtast tags for det nye bogmærke i feltet Tags, adskilt af kommaer. Brug pil ned-knappen til højre for feltet Tags for at tildele eksisterende tags til bogmærket.

Det nye bogmærke føjes til bogmærkelinjen (hvis det er her, du valgte at gemme det).
Ved at klikke på et bogmærke åbnes den webside på den aktuelle fane.

Bogmærke alle åbne faner
Bogmærke til alle åbne faner er nyttigt, hvis du har brug for at lukke Firefox, men du vil bevare de websider, du har åbent. Eller måske har du et bestemt sæt websider, du vil kunne åbne med et enkelt klik.
Åbn alle de websider, du vil bogmærke på separate faner. Højreklik derefter på en vilkårlig fane og vælg Tilføj bogmærke for alle faner .

I boksen Navn i dialogboksen Nye bogmærker skal du indtaste et navn på den mappe, der indeholder bogmærkerne for alle de åbne faner.
Vælg den mappe, hvor du vil gemme den nye mappe med bogmærker. Hvis du vil have den mappe tilgængelig på bogmærkelinjen igen, skal du vælge Bogmærkeværktøjslinje .
Klik derefter på Tilføj bogmærker .

Hvis du vil åbne alle bogmærker på en gang på separate faner, skal du klikke på mappen og vælge Åbn alle i faner .
Alle websider i mappen åbnes på nye faner, hvilket bevarer alle åbne faner.

Omdøb og rediger et bogmærke
Du kan omdøbe et bogmærke og ændre dets placering og tags ved hjælp af stjerneikonet på adresselinjen.
Først skal du besøge det bogmærkede sted. Klik derefter på det blå stjerneikon for at åbne popup-dialogboksen Rediger dette bogmærke . Denne dialogboks er ligesom dialogboksen Ny bogmærke . Du kan ændre navnet, den mappe, hvor bogmærket er gemt, og de tags, der er tildelt bogmærket.
For at ændre URL til bogmærket, se det næste afsnit.
Klik på Udført, når du har foretaget dine ændringer.

Føj et nøgleord til et bogmærke, og skift et bogmærkes URL
Nøgleord er forkortelser for bogmærker, som du kan skrive i adresselinjen for hurtigt at gå til den bogmærkede webside.
For at føje et nøgleord til et bogmærke skal du højreklikke på bogmærket og vælge Egenskaber .

I dialogboksen Egenskaber skal du indtaste det nøgleord, du vil bruge til bogmærket i boksen Nøgleord .
Du kan også ændre URL til bogmærket i boksen Placering .
Klik på Gem .

Hvis du vil besøge en bogmærket webside ved hjælp af et nøgleord, skal du indtaste nøgleordet i adresselinjen. Bogmærker, der matcher nøgleordet vises i en rulleliste under adresselinjen.
Klik på URL'en for siden i resultaterne.

Slet et bogmærke
Du kan slette et bogmærke på to måder.
Hvis du er på websiden for det bogmærke, du vil slette, skal du klikke på den blå stjerne på adresselinjen. Klik derefter på Fjern bogmærke .
Der vises ingen bekræftelsesdialogboks, når du sletter et bogmærke.

Hvis du ikke er på websiden for det bogmærke, du vil slette, kan du højreklikke på bogmærket og vælge Slet .

Slet flere bogmærker på én gang
Metoderne i det foregående afsnit giver dig mulighed for at slette et bogmærke ad gangen. Men du kan også slette flere bogmærker på én gang.
Tryk på Ctrl + Shift + B for at åbne dialogboksen Bibliotek . Brug Shift og Ctrl, mens du klikker på de bogmærker, du vil slette, ligesom du vælger filer i File Explorer.
Højreklik derefter på de valgte bogmærker, og klik på Slet .
Der vises ingen bekræftelsesdialogboks, når du sletter flere bogmærker heller.

Organiser dine bogmærker
Bogmærker er kun nyttige, hvis du holder dem organiserede. Hvis dine bogmærker er rodede og kaotiske, kan du ikke finde det, du har brug for, når du har brug for det.
Du kan bruge mapper og tags til at organisere dine bogmærker. Hvis du ikke kan lide at håndtere mapper og undermapper til at organisere dine bogmærker, har vi drøftet, hvordan du bruger tags på dine Firefox-bogmærker Brug stadig af mapper til at organisere Firefox-bogmærker? Prøv tags, der stadig bruger mapper til at organisere Firefox-bogmærker? Prøv tags Tagging af dine Firefox-bogmærker gør det ikke kun let at søge hurtigere, men der er yderligere fordele ved at bruge dem. Her er et par gode grunde til at prøve dem sammen med, hvordan du opsætter dem. Læs mere .
For dem af jer, der kan lide at bruge mapper, viser vi dig, hvordan du organiserer dine Firefox-bogmærker her ved hjælp af mapper.
Opret en ny mappe på bogmærkelinjen
For at tilføje en ny mappe direkte på bogmærkelinjen skal du højreklikke på linjen og vælge Ny mappe .

I dialogboksen Ny mappe skal du indtaste et navn til mappen og klikke på Tilføj .
Firefox tilføjer mappen i højre ende af bogmærkelinjen, men du kan trække den til ethvert andet sted på linjen.

Flyt bogmærker til mapper på bogmærkelinjen
Hvis du vil tilføje et bogmærke til den nye mappe ved hjælp af bogmærkelinjen, skal du trække bogmærket til mappen.

Klik på mappen for at åbne den og få adgang til bogmærkerne i den.
Du kan også trække bogmærker rundt i mapper for at omarrangere dem.

Brug dialogboksen Bibliotek til at oprette nye mapper
Hvis du foretrækker at bruge dialogboksen Bibliotek til at administrere dine bogmærker, skal du trykke på Ctrl + Shift + B.
Højreklik på et tomt område i højre rude, vælg Ny mappe og indtast et navn til mappen.

Flyt bogmærker til mapper i bibliotekets dialogboks
Træk bogmærker til den nye mappe. Du kan vælge flere bogmærker ved hjælp af Shift- og Ctrl- tasterne og trække dem ind i mappen på én gang.

Se dine bogmærker i forskellige sorterede visninger
I dialogboksen Bibliotek kan du midlertidigt se dine bogmærker og mapper i forskellige sorterede visninger.
Tryk på Ctrl + Skift + B. Vælg gruppen af bogmærker og mapper, du vil sortere under Alle bogmærker . Eller vælg et tag under Tags for at sortere alle bogmærker med det samme tag.
Gå derefter til Visninger> Sorter og vælg en sorteringsmetode fra undermenuen. for eksempel Sorter efter navn .

Du kan kun sortere på et niveau af bogmærker og mapper, hvad enten det er det øverste niveau eller inde i en mappe. Når du har sorteret et andet niveau, bliver det forrige niveau, du sorterede, ikke sorteret.
For eksempel sorterede vi på bogmærker-værktøjslinjen . Men hvis vi går ind i en mappe, som Tech Sites, og sorterer der, sorteres Bookmarks Toolbar ikke længere.
Sorteringsfunktionen sorterer kun bogmærker og mapper i dialogboksen Bibliotek . Bogmærker og mapper på bogmærker-værktøjslinjen eller Bogmærke-menuen påvirkes ikke.

Omarranger dine bogmærker manuelt i bibliotekets dialogboks
Du kan omarrangere dine bogmærker og mapper manuelt i dialogboksen Bibliotek .
Tryk på Ctrl + Skift + B. Brug den venstre rude til at navigere til bogmærker-værktøjslinjen eller bogmærke-menuen og derefter til den ønskede mappe, hvis du vil omarrangere bogmærkerne i en mappe.
Klik og træk et bogmærke i højre rude til et andet sted på listen for at flytte det. Hvis du vil flytte bogmærket til en undermappe, skal du trække bogmærket oven på den undermappe.
Når du sorterer dine bogmærker manuelt, afspejles den sorterede rækkefølge på bogmærker-værktøjslinjen, Bogmærke-menuen og på sidefeltet.

Sikkerhedskopier og gendan bogmærker i Firefox
Dialogboksen Bibliotek giver dig også mulighed for at tage backup af dine bogmærker og importere og eksportere bogmærker til og fra andre browsere.
Indstillingen Sikkerhedskopi i menuen Importer og sikkerhedskopi gemmer JSON-filen, som Firefox bruger til at gemme bogmærkerne. Du kan bruge JSON-filen til at gendanne dine bogmærker, hvis du har brug for at geninstallere Firefox. Gendannelse af bogmærker erstatter alle aktuelle bogmærker i Firefox.
Importer bogmærker fra HTML og eksport bogmærker til HTML indstillinger giver dig mulighed for at gemme dine bogmærker i HTML-format. Du kan åbne den eksporterede HTML-fil i enhver browser og klikke på linkene for at få adgang til dine bogmærker. Og du kan bruge den eksporterede HTML-fil til at importere dine Firefox-bogmærker til andre browsere, der muligvis ikke understøtter direkte overførsel af bogmærker.
Du kan importere bogmærker fra Edge, Chrome og Internet Explorer vha. Indstillingen Importer data fra en anden browser .

Organiser bogmærker i mere end blot Firefox
Browsere er stadig opmærksomme på bogmærker. Og det burde du også. En velorganiseret bogmærke-mappe sparer dig for besværet med at installere tredjeparts apps med tvivlsomme futures.
Hvis du ønsker at synkronisere bogmærker med andre browsere, som Chrome og Edge, har vi dækket de bedste alternativer til Xmarks 5 Xmarks Alternativer til at synkronisere bogmærker på tværs af enheder og browsere 5 Xmarks alternativer til at synkronisere bogmærker på tværs af enheder og browsere Ønsker du kunne synkronisere dine bogmærker på tværs af alle enheder og browsere? Her er de bedste Xmarks-alternativer, du kan bruge. Læs mere . Dedikerede Chrome-brugere kan tjekke vores Chrome-bogmærke-backupguide Sådan sikkerhedskopieres og eksporteres Chrome-bogmærker i 5 enkle trin Sådan sikkerhedskopieres og eksporteres Chrome-bogmærker i 5 enkle trin Chrome kan synkronisere dine bogmærker. Men du kan også eksportere og importere bogmærker manuelt for at sikkerhedskopiere dem på et sikkert sted. Læs mere .
Udforsk mere om: Mozilla Firefox, Online bogmærker.

