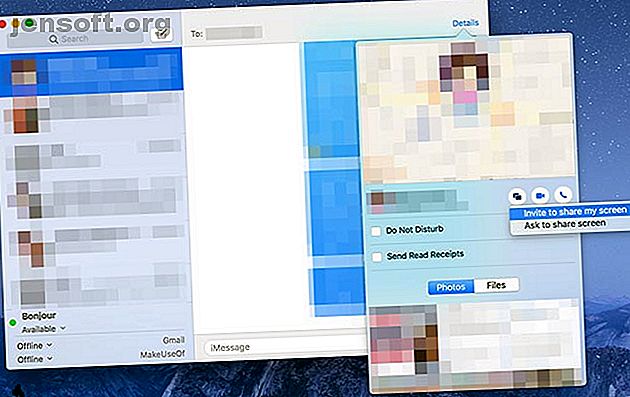
Sådan bruges skærmdeling på en Mac
Reklame
Det er meget nemmere at få support til et computerproblem, når du kan dele din skærm. Sammenlignet med at beskrive dit problem over telefonen er forskellen nat og dag.
Din Mac leveres allerede med den software, der kræves for at få dette til at ske mellem to brugere på Apple-computere. Du kan også dele dine skærme på dine egne Mac'er takket være iCloud.
Og hvis du tilfældigvis har brug for support fra en person, der kører Windows eller Linux, har vi også dækket det.
Brug iMessage til skærmdeling på en Mac
Den nemmeste måde at dele din skærm eller anmode om at få vist en anden brugers skærm er at bruge Apples iMessage-chat. Gennem Messages- appen på macOS kan du dele din skærm med en anden part, forudsat at de bruger en Mac og er logget ind i iMessage med et Apple ID.

Når du deler din skærm, har den anden part mulighed for at kontrollere din computer ved at anmode om adgang. Dette kræver, at du eksplicit giver tilladelse via en popup-dialogboks. Du bør aldrig give afkald på kontrollen med din Mac til nogen, du ikke kender eller har tillid til absolut.
Start appen Meddelelser for at komme i gang, og sørg for, at du er logget ind på dit Apple ID under Meddelelser> Præferencer . Sådan deler du eller anmoder om en skærmdeling:
- Start en ny chat med den person, du vil dele med.
- Klik på Detaljer ved siden af deres navn i øverste højre hjørne af vinduet.
- Klik på skærmdelings-knappen (det ser ud som to overlappende rektangler).
- Vælg Inviter til at dele min skærm for at dele din egen skærm, eller Spørg om delingsskærm for at anmode om at se den anden persons skærm.
Den anden part bliver nødt til at acceptere din anmodning. Når de har bekræftet det, begynder et FaceTime-lydopkald sammen med skærmdelingen. Du kan derefter chatte med den anden part og diskutere problemet (eller hvad det end er, du deler).
Du kan tillade den anden part at kontrollere din skærm via ikonet for skærmdelings-app i menulinjen. Se i øverste højre hjørne af din Mac-skærm for at finde de to overlappende rektangler. Klik på det, og vælg derefter Tillad [kontakt] at kontrollere min skærm .

For at fortryde din beslutning, men stadig holde skærmdelingen aktiv, skal du klikke på ikonet for skærmdelingsmenulinje igen og fjerne markeringen af denne indstilling. Vi har dækket mere om, hvordan du deler din Mac-skærm via FaceTime Sådan deler du din Mac-skærm over FaceTime (og hvorfor du muligvis vil) Hvordan du deler din Mac-skærm over FaceTime (og hvorfor du muligvis vil) Del din Mac-skærm uden at underskrive op til en anden online-konto, downloader mere software eller kigger på irriterende annoncer først ved hjælp af meddelelser. Læs mere, hvis du har brug for yderligere info.
Få adgang til andre Apple-computere med tilbage til min Mac
Du ønsker måske også at dele en skærm med dig selv. Dette er især praktisk, hvis du har mere end en Mac i dit hus, eller hvis du er på arbejde, og du har brug for adgang til noget på en hjemmecomputer.
Denne funktion bruger et iCloud-værktøj kaldet Tilbage til min Mac . Du skal aktivere funktionen på alle computere, du vil have adgang til og kontrollere, før du kan bruge den. Sådan konfigurerer du Tilbage til Min Mac på en computer, du vil kontrollere:
- Sørg for, at du er logget ind i iCloud under Systemindstillinger> iCloud .
- På den samme skærm skal du sørge for, at Tilbage til min Mac er aktiveret ved at kontrollere det på listen over iCloud-tjenester.
- Gå nu til Systemindstillinger> Deling og aktiver skærmdeling .

Alle computere, du ønsker at få adgang til, skal være tændt, men ikke nødvendigvis logget ind. Du kan logge ind med Tilbage til Min Mac, som om du bruger computeren direkte.
For at få adgang til en computer, du har konfigureret med Tilbage til min Mac, skal du starte Finder og lede efter computeren i sidebjælken under overskriften Delt .
Hvis du har deaktiveret Finder-sidepanelet, skal du bruge Vis> Vis sidepanel for at aktivere det. Hvis du ikke kan se afsnittet Delt, skal du gå til Finder> Præferencer . Klik på Sidebar og aktiver Tilbage til min Mac under overskriften Delt .

Når din computer vises i Finder-sidefeltet, skal du klikke på den. Du skal nu se knappen Del skærm øverst i vinduet. Klik på dette og vent.
Du ser snart din computers skærm vises i et nyt vindue på dit skrivebord. Så snart forbindelsen etableres, kan du kontrollere denne computer.
Mac-skærmdeling med apps fra tredjepart
Hvis du vil dele din skærm med nogen, der ikke bruger iMessage eller en, der ikke har en Mac, skal du stole på tredjepartsapps for at gøre det. Tjek vores roundup af nem skærmdelings- og fjernadgangsværktøjer De 7 bedste skærmdelings- og fjernadgangssoftware Den 7 bedste skærmdelings- og fjernadgangssoftware Deling af din Windows-skærm har mange fordele. Brug disse gratis værktøjer til at dele skærme eller få fjernadgang til en anden computer. Læs mere for en omfattende liste.
Langt et af de nemmeste værktøjer fra tredjepart at bruge er TeamViewer. Du har ikke brug for en konto for at bruge den - bare download Team Viewer-fjernbetjeningsappen for at komme i gang. Dette er alt hvad du har brug for for at modtage support eller tilbyde support til andre, der bruger tjenesten.

Når du har fået fjernbetjeningsapplikationen, har du et bruger-id og en adgangskode. Giv dit bruger-id og adgangskode til en anden, og de kan se din skærm og kontrollere din Mac. De sædvanlige råd ringer som altid: pas på, hvem du har tillid til!
Få support og arbejde eksternt på en Mac
Den nemmeste måde at få hjælp til et Mac-computerproblem er at bruge iMessage og dens indbyggede skærmdelingsfunktion. For at arbejde eksternt skal du aktivere Tilbage til min Mac på dit hjem eller arbejde computere og få adgang når du har brug for det, uanset hvor du er.
Og hvis du virkelig sidder fast, kan du altid få computerstøtte fra en Windows-bruger via TeamViewer. Hvis du ikke kan få nogen til at kigge på din computer, kan du overveje at konsultere internettets bedste supportfora og websteder Top 10 steder til fejlfinding af computere og teknisk support Top 10 websteder til fejlfinding af computere og teknisk support Ting går galt. Når det er en computer, kan det bringe vores liv til stilstand. Her er de top 10 fejlfindingssider til dine tekniske problemer på nettet. Læs mere for at få hjælp fra en komplet fremmed.
Udforsk mere om: Mac-tip, Fjernadgang, Fjernbetjening, Fjernskrivebord.

