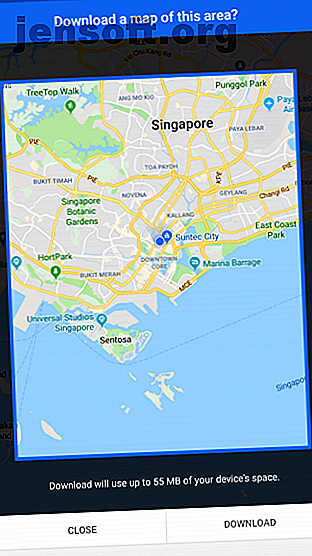
9 Væsentlige Google Maps-tip til bedre planlægning af dine ture
Reklame
Chancerne er store, at du stoler på Google Maps til næsten alle dine navigationsbehov. Mens Google Maps er fantastisk til at finde lokale steder, vidste du, at det også er en fremragende tur- og ferieplanlægger?
Vi har ni gode tip til at hjælpe med at få mest muligt ud af Google Maps, når du planlægger (og under) ture. Denne liste fokuserer på Android, men disse funktioner er også tilgængelige for iOS-brugere.
Download: Google Maps til Android | iOS (gratis)
1. Offline kort


Forbindelse med den største usikkerhed, når man går ind på et nyt sted. Derfor skal du downloade områdets offline kort på Google Maps for at sikre, at du kan komme rundt uanset hvad. Sådan downloades offline kort i Google Maps til Android Sådan downloades offline kort i Google Maps til Android Vil du bruge Google Maps uden en internetforbindelse? Sådan her. Læs mere . Det giver dig mulighed for at søge seværdigheder, hoteller eller noget andet, selvom du mister adgangen til internettet.
For at få fat i en lokalitets offline kort, skal du starte Google Maps-appen på din telefon og søge efter det sted, du er på vej til. På dets informationskort finder du en indstilling mærket Download . Klik på det, vælg det område, der skal downloades, og tryk på Download igen.
2. Lister


En af Google Maps mindre kendte funktioner 10 Mindre kendte funktioner i Google Maps til Android 10 Mindre kendte funktioner i Google Maps til Android Google Maps har nogle fantastiske funktioner, som de fleste ikke kender til. Læs mere er bogmærker alle de seværdigheder, du gerne vil turne på en tur. Du kan placere dem alle i lister, og appen tilbyder to måder at bygge dem på.
Den første er ved at åbne posten Dine steder i venstre navigationsskuffe. Der vil du støde på en fane mærket Gemt . Stryg over til det, og tryk på plus- ikonet for at oprette en ny liste. Når det er gjort, kan du tilføje steder på listen og endda dele den med andre brugere.
Den anden metode til styring af dine lister på Google Maps er at søge efter et sted og derefter vælge indstillingen Gem på dets informationskort. Derfra kan du føje den til en eksisterende liste eller starte en ny.
3. Kortlister


Ovennævnte lister-funktion giver ikke mulighed for samarbejde, hvilket er en kritisk mangel, hvis du planlægger i en gruppe. For at overvinde dette tilbyder Maps kortlister, der ikke kun lader andre tilføje steder, men endda stemme på eksisterende.
Kortlistergrænsefladen vises som et flydende ikon, hver gang du deler et sted med en anden. Du kan trykke på den for at se listen eller inkludere mere, før du deler. Medlemmer kan dele deres tanker om et sted ved at trykke på ikonet for upvote eller downvote og få vist alle dem på kortet ved at trykke på det lille kortikon, der findes øverst.
Mens den flydende kortlister menu afsluttes, når du afslutter appen, kan du få adgang til den fra den samme fane Dine steder .
4. Udforsk


Udforskning af restauranter på et nyt sted kan blive ramt eller gå glip af, hvis du ikke har en lokal guide eller en social restaurantanbefaling-app Har du brug for mad? 8 bedste apps til anbefaling af social restaurant på verdensplan Har du brug for mad? 8 bedste apps til anbefaling af social restaurant over hele verden Når du er ude og rundt, hvem henvender du dig for at fortælle dig, hvor du skal spise? Ser du dig omkring og tager dine chancer? Eller lytter du til skarer fra folkemængderne? Læs mere for at hjælpe. Heldigvis har Maps også en løsning til det.
Dets Udforsk side tager højde for din fortidens historie og hvad eksperter foreslår. Du kan hente disse anbefalinger ved at stryge på Google Maps 'nederste række med indstillinger. Derudover viser Explore kuraterede lister som The Foodie-listen, så du kan vide præcist, hvad du kommer ind på.
5. Præferencer for mad og drikke


Hvis Google Maps 'spisestedsforslag ikke ofte spænder dig, kan du prøve at finpusse dine præferencer i menuen Indstillinger under Udforskning af steder . Du kan vælge hvilke typer mad du foretrækker og hvilke du ikke er interesseret i.
6. Tidslinje


At føre en dagbog om din rejse kan være en tidskrævende og trættende opgave. Så hvorfor ikke lade kort gøre det for dig?
Google Maps leveres med et smukt værktøj kaldet Din tidslinje, der logger alle de steder, du besøger, og præsenterer dem i en smuk grænseflade. Hvad mere er, du kan skrive noter til hver dag og endda se et eksempel på de billeder, du tog der.
Det viser også en masse andre detaljer, f.eks. Din rute, hvor meget du gik og mere. Din tidslinje er tilgængelig i venstre navigationsskuffe på Google Maps.
7. Omveje


Forestil dig, at du er på en road trip. Du stoler på Google Maps for at guide dig gennem ukendt territorium, og du er klar over, at du snart vil lede efter en restaurant. Du kan slukke for hovednavigationen og begynde at spejde efter spisesteder. Eller du kan bruge Google Maps 'omveje.
Under en aktiv navigation giver Google Maps dig mulighed for at søge efter ruten efter noget og konfigurere en omvej. Alt hvad du skal gøre er at trække den nederste række op, der viser den forventede resterende tid og trykke på Søg langs rute . Skriv bare det, du leder efter, og Maps tilføjer det som en omvej til din eksisterende rejse - du mister ikke din oprindelige destination.
8. Stop


Det er også muligt at tilføje stop, før du begynder på din road trip. På retningsskærmen er der en mulighed med titlen Tilføj stop under menuen med tre punkter. Tryk på det, og du kan tilføje så mange stop, som du ønsker. For at arrangere dem skal du blot trække hamburgerikonet, der findes ved siden af hver enkelt af dem.
9. Medieafspilning


Google Maps gør det også muligt at kontrollere din medieafspilning på Google Play Musik eller Spotify lige fra navigationsskærmen. Hvis indstillingen ikke vises automatisk på din telefon, når du starter en ny rejse, skal du manuelt tænde den.
For at gøre dette skal du gå ind på Indstillinger> Navigationsindstillinger . Der skal du se en Vis indstilling for kontrol af medieafspilning . Aktivér det, og vælg din foretrukne streamingtjeneste.
Når du nu er i aktiv navigation, ser du et nyt musikikon i højre kant under knapperne Søg og lyd . Du kan endda trække det nederste kort op for at gennemse resten af numrene på spillelisten.
Rejse smartere med Google Maps
Selvom disse funktioner gør det lettere for dig at forberede en tur på Google Maps, er der en række andre rejseaspekter at finde ud af. Se de bedste smarte rejseplanlægningsapps for at få hjælp til ruter.
Og vi har ikke dækket alt, hvad Google Maps kan gøre. Se flere tip, der ændrer, hvordan du navigerer i Google Maps 17 Google Maps til Android-tricks, der ændrer, hvordan du navigerer i 17 Google Maps til Android-tricks, der ændrer, hvordan du navigerer i denne mega-guide med tip til Google Maps til Android hjælper dig med at navigere, mens du kører mere effektivt end nogensinde. Læs mere .
Udforsk mere om: Google Maps, Rejse.

