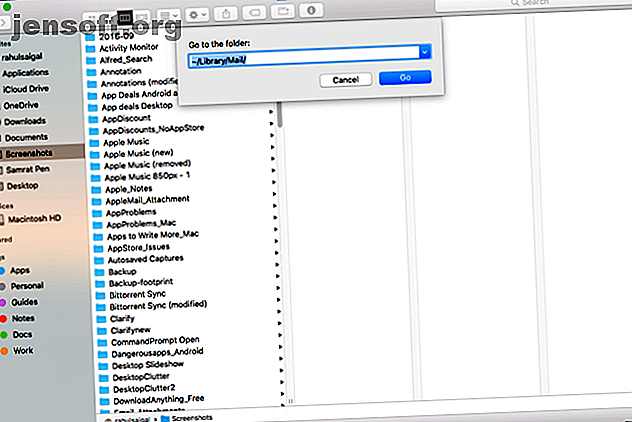
6 macOS-mapper, som du sikkert kan slette for at spare plads
Reklame
Når din Mac's diskplads er lav, kigger du sandsynligvis først i din egen brugermappe for at slette filer, du ikke længere har brug for. Dette inkluderer filer i Dokumenter, Downloads, Desktop med mere. Men trods din bedste indsats er du muligvis ikke i stand til at frigøre nok diskplads ved at kontrollere disse steder.
macOS indeholder mange mapper, der kan tage en betydelig mængde diskplads. Vi ser på nogle mapper, du kan slette på din Mac uden at forårsage nogen skade.
1. Vedhæftede filer i Apple Mail-mapper
Apple Mail-appen gemmer alle cache-beskeder og vedhæftede filer. Dette gør dem tilgængelige offline og giver dig mulighed for at søge beskeder med Spotlight. For at se, hvor meget plads Mail-appen bruger, skal du åbne Finder og trykke på Skift + Cmd + G for at åbne vinduet Gå til mappe .

Skriv ~ / Bibliotek / Mail for at åbne Mail- mappen direkte. Højreklik derefter på denne mappe, og vælg Hent info . Hvis den resulterende størrelse er i gigabyte, skal du slette gamle e-mails og vedhæftede filer.

Slet postvedhæftede filer
Vælg en meddelelse, og klik på Besked> Fjern vedhæftede filer . Hvis du bruger denne mulighed, slettes alle vedhæftede filer, du sletter fra Mail-appen, også fra postserveren.
For at fjerne vedhæftede filer i bulk skal du oprette en smart mappe til at filtrere e-mails, der kun indeholder vedhæftede filer. Sorter meddelelserne efter størrelse for at fjerne de største vedhæftede filer.

Hvis du foretrækker det, kan du i stedet slette vedhæftede filer direkte fra deres mapper. Filerne forbliver på e-mail-serveren, men dette fjerner dem fra din Mac for at spare diskplads. For at gøre dette skal du åbne følgende mappe:
~/Library/Mail/V6 (I macOS High Sierra er mappen V5 .)
Klik på denne mappe for at se alle dine e-mail-konti. Vælg en e-mail-konto, og åbn derefter den navngivne mappe med forskellige tilfældige tegn. Nedgravet i disse mapper ligger mappen Vedhæftet fil. Se nedenstående skærmbillede for flere detaljer.

Gennemsøgning og sletning af disse filer manuelt kan tage meget tid. På en hurtigere måde skal du skrive vedhæftede filer i Finder-søgefeltet og sortere resultaterne efter Kind for kun at vise mapperne til vedhæftede filer. Kopier disse mapper til et eksternt drev, hvis du vil sikkerhedskopiere dem, og slet derefter filerne.

Undgå download af vedhæftede filer
Du kan yderligere spare plads ved at bede Mail om ikke automatisk at downloade vedhæftede filer. For at gøre dette skal du vælge Mail> Præferencer> Konti . Vælg en af dine e-mail-konti fra venstre rude, og klik på Kontooplysninger i højre rude.
I rullemenuen Download vedhæftede filer skal du vælge Ingen . Hvis du vælger denne indstilling, downloader Mail ikke nogen medievedhæftede filer, inklusive billeder, PDF'er og video- eller lydfiler. Med den nyeste mulighed vil Mail downloade vedhæftede filer, der er modtaget inden for de sidste 15 måneder.

2. Past iTunes Backups
iOS-sikkerhedskopier, der er foretaget med iTunes, kan tage meget diskplads på din Mac. De inkluderer alle filerne på din telefon plus mindre synlige detaljer som mail- og netværksindstillinger, opkaldshistorik, tekstbeskeder, foretrukne kontakter og andre personlige præferencer, der er svære at genskabe.
For at slette gamle sikkerhedskopier skal du klikke på iTunes> Præferencer og derefter på fanen Enheder . Vælg den ældste sikkerhedskopi, du ikke ønsker, og klik på Slet sikkerhedskopi .

Hvis du ikke ser den ældre backup her, kan du manuelt slette sikkerhedskopimappen. Tryk på Skift + Cmd + G for at åbne Gå til mappe . Skriv derefter:
~/Library/Application Support/MobileSync/Backup 
Afslut iTunes, og slet de gamle sikkerhedskopier. Hvis du ikke er sikker på, hvornår du skal slette, skal du trykke på Mellemrum og kontrollere den sidst ændrede dato i vinduet QuickLook.
I mellemtiden, hvis Mac-harddiskpladsen er værdifuld for dig, kan du overveje at skifte dine iOS-sikkerhedskopier til iCloud. Vores iOS-backupguide Sådan sikkerhedskopierer du din iPhone og iPad Sådan sikkerhedskopierer du din iPhone og iPad Hvad ville du gøre, hvis du mistede din iPhone i morgen? Du skal have en sikkerhedskopieringsplan, og vi viser dig, hvordan du sikkerhedskopierer til iCloud eller iTunes. Læs mere vil hjælpe.
3. Dit gamle iPhoto-bibliotek
Selvom Apple officielt erklærede iPhoto for en død app og erstattede den med Fotos, har overgangen fra iPhoto til Fotos været langsom. Når du har besluttet at skifte, er migreringsprocessen en smertefri procedure. Første gang du starter fotos, søger den i din mappe ~ / Billeder efter et iPhoto-bibliotek.
Når overførselsprocessen er afsluttet, vil du bemærke to separate biblioteker på din Mac: et gammelt iPhoto-bibliotek og et nyt fotobibliotek. Åbn fotos, og kontroller, om der mangler oplysninger eller billeder. Kopier derefter iPhoto-biblioteket til en ekstern harddisk, hvis du vil tage backup af det, og slet det fra dit hoveddrev.
Hvis du har et stort fotobibliotek, kan du muligvis få betydelig diskplads ved at gøre dette.
4. Rester af afinstallerede apps
Når du lægger Mac-apps i papirkurven, forbliver nogle filer på din Mac. Dette inkluderer cache-indhold, indstillingsfiler, plugins og mere. Hvis du holder op med at bruge en bestemt app, kan du med sikkerhed slette disse filer. Men du skal kende den faktiske placering af disse apps. Disse findes ofte i bibliotekmappen .
De fleste præferencefiler lever på et af følgende steder:
~/Library/Preferences OR /Library/Preferences~/Library/Application Support/[App or Developer name] OR /Library/Application Support/[App or Developer name]~/Library/Containers/[App name]/Data/Library/Preferences

Cache-relaterede filer lever i:
~/Library/Caches OR /Library/Caches~/Library/Containers/[App Name]/Data/Library/Caches/[App Name]~/Library/Saved Application State

Filerne på disse placeringer følger en standard navnekonvention. Det inkluderer firmanavn, applikationsidentifikator og i slutningen filtypenavnet til egenskabslisten (.plist). Nogle gange bruger en udvikler muligvis en proprietær navnekonvention, men hvis du koncentrerer dig om appnavnet, finder du dem.
Hvis du ikke ønsker at søge efter disse filer manuelt, kan du prøve et afinstallationsprogram, der er specialiseret i at identificere og fjerne disse filer.
AppCleaner
AppCleaner er et gratis værktøj til at afinstallere en Mac-app uden at efterlade data bagefter. Det kan fjerne cache-indhold, indstillingsfiler og alle supportrelaterede filer, der følger med appen.
Skriv et appnavn, og tryk på Enter for at indlæse resultaterne, og klik derefter på Fjern . Bemærk dog, at appen ikke renser rester fra apps, du allerede har fjernet.

App Cleaner og Uninstaller
App Cleaner er en uninstaller-app til at slette apps helt fra dit system. Den gratis version giver dig mulighed for at fjerne uønskede apps, slette rester fra tidligere fjernede apps, se en apps samlede størrelse og nulstille en app til dens standardtilstand.
Hvis du vælger premium-versionen, kan du også fjerne systemudvidelser, deaktivere LaunchAgents og slette rester af systemfiler.

5. Unødvendige printer- og scannerdrivere
Moderne Mac-kompatible printere og scannere har ikke brug for drivere til grundlæggende funktionalitet. Hvis du har en ældre printer, der ikke understøtter denne teknologi, installerer din Mac automatisk den driver, der er nødvendig for at bruge denne enhed.
Gå til Systemindstillinger> Printere og scannere for at fjerne en printer. Vælg printeren på listen, og klik på Fjern . Normalt giver printerproducenter dig et afinstallationsprogram til at fjerne den tilknyttede app. Gå til følgende mappe:
Macintosh HD/Library/Printers 
Slet her de resterende printer- eller scannerfiler. Du kan også bruge apps som dem, der er nævnt ovenfor, til at hjælpe.
6. Cache og logfiler
Det er normalt, at macOS bruger diskplads til den daglige drift. Din browser downloader nye data, apps opretter cache-indhold for optimal ydeevne og logfiler indfanger oplysninger for at hjælpe dig med at løse problemer, når de opstår. Når du har et stort behov for diskplads, kan du slette app- og systemrelaterede cacher Sådan ryddes cache og internetcacher på en Mac Sådan ryddes systemet og internetcachen på en Mac Vil du rydde cachen på din Mac ? Her er flere steder at finde og rydde midlertidige filer til at genvinde lagerplads på macOS. Læs mere uden at forårsage problemer.
Men at rydde cache og logfiler hver uge bør ikke være en del af en regelmæssig vedligeholdelsesrutine. Det får din Mac til at køre langsommere end normalt, og du kan ikke spore og analysere problemer, der opstår.
Logfiler
Logfiler lever i disse mapper:
/private/var/log~/Libarary/Logs AND /Library/Logs
Din Mac kører periodiske vedligeholdelseskripts for at komprimere eller bytte ældre logfiler med nyere. For at kontrollere, hvornår vedligeholdelseskripts sidst kørte, skal du åbne terminal og type:
ls -al /var/log/*out Brug en tredjeparts diskanalysator-app til at kontrollere størrelserne på logfiler. Hvis de vokser ud af kontrol, skal du undersøge og slette dem.

caches
Cache-relateret korruption er et almindeligt problem i macOS og er ansvarlig for mange app-relaterede problemer. På grund af den skjulte karakter af cache-filer er problemer, der er resultatet af korrupte cacher, vanskelige at finde.
Du kan helt slette cache-filer for at løse dette problem. Brug Onyx eller CleanMyMac til at slette cache og logfiler.

Andre macOS-mapper, du ikke bør røre ved
Når diskpladsen bliver lav, kan du tjekke disse macOS-mapper en og en og se, hvor meget plads de tager. Når du har brug for plads, kan du med sikkerhed slette dem. Bare sørg for at have en aktuel sikkerhedskopi til rådighed, hvis noget går galt.
Nogle gange finder du ukendte, lydende biblioteker, der bruger betydelig diskplads. Men du bør ikke ændre noget på vores liste over macOS-mapper, du aldrig bør røre ved.
Er du interesseret i flere tip til din Mac? Tjek disse tidsbesparende linkgenveje til Mac 5 Tidsbesparende Linkgenvejstips til at lynlåse omkring din Mac 5 Tidsbesparende linkgenvejstips til at lynlåse omkring din Mac Arbejd mere effektivt på din Mac med disse fantastiske linkgenveje til at gennemse menuer, åbn faner og mere med lethed. Læs mere .
Udforsk mere om: Computervedligeholdelse, opbevaring, midlertidige filer.

