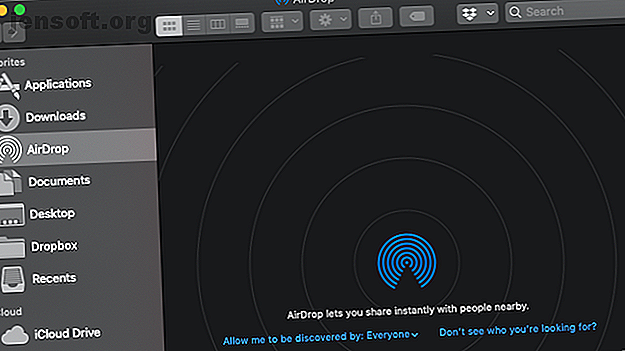
Hvad er Airdrop? Sådan deles filer mellem iOS og Mac
Reklame
Har du nogensinde prøvet at e-maile et billede til din ven, der står lige ved siden af dig, kun for at blive frustreret over langsomme uploadtider og begrænsninger af filstørrelse?
Eller lyder dette velkendt: du vil sende noget til en bekendt, der har præsenteret sig mange gange, men så er du pludselig klar over, at du ikke har deres kontaktoplysninger?
I disse situationer og mere er der AirDrop: den lynhurtige, intuitive, direkte filoverførselsfunktion til macOS- og iOS-enheder. Her er hvad du har brug for at vide om det, og hvordan du kommer i gang.
Hvad er AirDrop?
AirDrop bruger Apples Bonjour-teknologi til at skabe et lukket trådløs peer-to-peer-netværk via Wi-Fi og Bluetooth til filoverførsel. Lyder fedt, ikke? Men hvad betyder det egentlig?
Det betyder, at du hurtigt kan sende filer mellem Mac'er, iPhones og iPads inden for Bluetooth- og Wi-Fi-rækkevidde. Det er perfekt til at sende det foto eller den video, du lige har taget til dine venner, eller overføre filer mellem dine egne enheder. Har du nogensinde brug for at flytte noget fra din telefon til din computer, kun for at indse, at du forlod dit lynkabel derhjemme? AirDrop løser det.
Mens du teknisk kan gøre dette via e-mail eller tekst, har AirDrop nogle unikke fordele:
- Det er krypteret: AirDrop opretter en lukket forbindelse mellem to enheder og bruger en TLS-kryptering til at overføre filer. Dette gør det meget mere sikkert end e-mail eller tekst.
- Det er hurtigt: På grund af det faktum, at det er peer-to-peer og direkte, kan AirDrop-filoverførsler udnytte fuld hastighed på Wi-Fi og Bluetooth. Kontrast dette med e-mail, der er genstand for flaskehalse og forsinkelser forårsaget af trafik på det netværk, du bruger. Der er heller ingen mellemmænd som Google Drive eller Dropbox til at bremse processen.
- Det er let: Når du først får fat på det, er det meget mere intuitivt at overføre en mappe med fotos til en, der sidder ved siden af dig, med AirDrop end med e-mail. Du har ikke engang brug for personens kontaktoplysninger for at foretage en overførsel.
I modsætning til e-mail er der næsten ingen maksimal uploadstørrelse med AirDrop. Og i modsætning til at dele dine fotos via iCloud, er AirDrop ikke afhængig af en skybaseret mellemleder. Det parerer overførselsprocessen til dets nøglen for at give dig den hurtigste og mest problemfri service.
Den bedste fordel ved at bruge AirDrop, som de fleste Apple-tjenester, er, at det bare fungerer.
Sådan bruges AirDrop på en Mac
For at starte skal du sikre dig, at du har tændt både Wi-Fi og Bluetooth. Dette skal være tilfældet på både din Mac og den enhed, du vil overføre til. Hvis enheden, du sender til, er en iPhone, skal du sørge for, at funktionen Personal Hotspot er slået fra.
Brug AirDrop via Finder
Finder har et praktisk AirDrop-panel indbygget lige i. Sådan bruges det:
- Åbn et nyt Finder-vindue (for en genvej til dette, skal du klikke på dit skrivebord og derefter trykke på Cmd + N ).
- På venstre sidefelt skal du se en fane AirDrop . Vælg dette.
- Bemærk, at ved at klikke og holde nede, kan du flytte placeringen af AirDrops indgang på sidebjælken. Med et Ctrl +-klik kan du fjerne det helt.
- Alternativt kan du ramme Cmd + Shift + R i Finder for at åbne AirDrop.
- Vent et par sekunder, så begynder du at se navnene på enheder inden for dit interval. Hvis modtageren ikke er i dine iCloud-kontakter, skal du sørge for, at du har indstillet Tillad, at jeg opdages af Alle .
- Når den enhed, du vil sende til vises, skal du bare klikke og trække den fil, du vil overføre. Sørg for, at du har et separat Finder-vindue åbent med den fil, du vil overføre.
- Hvis du stadig ikke ser din modtager, skal du klikke på Se ikke, hvem du leder efter? i nederste højre hjørne, og søg derefter på en ældre Mac for at søge efter en Mac fra 2012 eller tidligere.

Brug af delingsknappen
Hvis du ikke ønsker at bruge det dedikerede panel, kan du også dele enhver fil lige fra Finder. Derudover inkluderer enhver app, der har en Share-knap, AirDrop som en af dens Share-indstillinger. Sådan deler du fra Finder:
- Ctrl + Klik på den fil, du vil overføre.
- Vælg Del> AirDrop .
- En liste over enheder i dit område skal vises. Vælg den enhed, du vil overføre til.
At modtage med AirDrop
Hvis du er i den modtagende ende af en fil på din Mac, er det her, hvad du skal gøre:
- I øverste højre hjørne af din skærm modtager du en meddelelse om, at nogen forsøger at dele data med dig via AirDrop.
- Hit Accepter, og filen overføres til din Downloads- mappe.
Sådan bruges AirDrop på iPhone og iPad
Før du starter, skal du sørge for at slukke for den personlige Hostpot-funktion, hvis den er aktiveret. Som ved Mac-overførsler skal både du og modtageren have Wi-Fi og Bluetooth tændt og være inden for rækkevidde af hinanden.
Brug knappen Del
Dette er den nemmeste måde at dele noget med AirDrop på din iPhone eller iPad:
- Gå til det foto, video eller fil, du vil overføre. Alt, der normalt kan deles, er også berettiget til overførsel via AirDrop.
- Tryk på knappen Del .
- Alle tilgængelige AirDrop-kontakter vises øverst. Tryk på en for at sende filen til dem.

At modtage med AirDrop
Når nogen i din nærhed starter en filoverførsel, modtager du en advarsel, der fortæller dig, at nogen forsøger at sende dig en fil med AirDrop. Du kan ramme Accepter eller Annuller . Når dataene er modtaget, åbnes de i den relevante app (f.eks. Billeder vises i Fotos).
Juster AirDrop-indstillinger
Du kan kontrollere nøjagtigt, hvem der kan se dig i deres AirDrop-vindue. Du føler dig muligvis ikke komfortabel med tanken om, at nogen i din umiddelbare nærhed kan sende dig noget, især når de kunne AirDrop dig NSFW-billeder Deaktiver AirDrop for at undgå en spærring af NSFW-billeder Deaktiver AirDrop for at undgå en spærring af NSFW-billeder Modtaget et overraskende billede af nogens kønsorganer på din telefon, mens du kører på bussen eller toget? Du er blevet blåjakke! Her er hvad det betyder, og hvad du kan gøre for at stoppe det. Læs mere .
Heldigvis kan du slå din tilgængelighed fra eller kun vise dig selv til dine kontakter. Og rolig, det er nemt at tænde igen. Sådan gør du:
- Åbn kontrolcenter. For at gøre dette skal du stryge op fra bunden af skærmen (iPhone 8 og ældre) eller stryge ned fra øverste højre hjørne (iPhone X og nyere).
- Tving Tryk på netværksindstillingsgruppen af ikoner for at vise yderligere elementer.
- Under AirDrop kan du justere din tilgængelighed til Alle, kun kontakter eller Modtage fra .

Fejlfinding AirDrop
Hvis du har problemer med at se din tilsigtede modtager, skal du sørge for at køre et kompatibelt OS. AirDrop fungerer på alle Mac-modeller fra 2012 eller nyere (ekskl. Midten af 2012 Mac Pro, som ikke nødvendigvis har Bluetooth), på Mac OS X Yosemite eller nyere. Alle iOS-enheder, der kører iOS 7 eller nyere, fungerer også med AirDrop.
Har du stadig problemer? Vi har dækket en række AirDrop-fejlfindingstrin for at prøve AirDrop fungerer ikke? Fejlfinding af din filoverførsel er AirDrop ikke fungerer? Fejlfinding på din filoverførsel, har du problemer med AirDrop? Vi kan lede dig gennem alle dine tilgængelige muligheder. Læs mere, når tjenesten ikke fungerer.
Overfør filer mellem alle dine enheder
Nu når du er afhængig af den lynhurtige overførselshastighed på AirDrop, hvordan kan du opnå de samme ender, når modtageren ikke har en Mac? Intet problem. Se på de hurtigste filoverførselsmetoder mellem enhver enhed De hurtigste filoverførselsmetoder mellem pc'er og mobile enheder De hurtigste filoverførselsmetoder mellem pc'er og mobile enheder PC-til-mobil filoverførsler er nemme at gøre. Denne artikel dækker fem hurtige overførselsmetoder mellem pc'er og mobile enheder. Læs mere, computer eller mobil.
Udforsk mere om: AirDrop, Bluetooth, fildeling, iOS, Mac.

