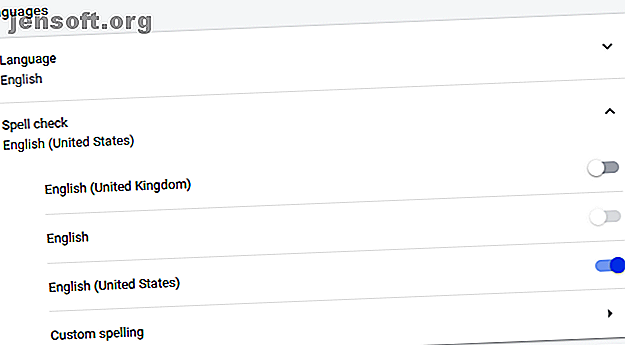
De bedste måder at stavekontrol i Google Chrome
Reklame
Korrekt stavning er ikke kun en høflighed, det er også et tegn på intelligens og god uddannelse. Og med Google Chrome er stavekontrol en leg.
I disse dage behøver du faktisk ikke vide, hvordan du stave for at gøre et godt indtryk. Hvis du er smart, bruger du bare et af de mange gratis stavekontrolværktøjer, hvoraf nogle også kan rette din grammatik. Og ved at være lidt opmærksom på de rettelser, disse værktøjer foretager, kan du også forbedre dine oprindelige stavefærdigheder på farten.
Sådan konfigureres stavekontrol i Google Chrome
Chrome leveres med en indbygget stavekontrol, som som standard skal være aktiveret. Ordbogen er typisk indstillet til sprog på dit operativsystem, men du kan tilføje og skifte mellem flere sprog. Denne stavekontrol tilbyder også en avanceret version, der bruger Google-stavekontrolteknologi. Dette indebærer dog at dirigere din tekst gennem Googles servere. Så lad os se alle indstillingerne i detaljer.
Sådan aktiveres stavekontrol i Google Chrome
Følg disse trin for at aktivere eller deaktivere stavekontrollen i Google Chrome:
- Klik på menuknappen øverst til højre på browserværktøjslinjen, og vælg Indstillinger .
- Rul til bunden, klik på Avanceret for at udvide yderligere indstillinger.
- Rul ned til Sprog, og klik på Stavekontrol for at udvide den respektive menu.
- Her kan du slå Chromes stavekontrol til eller fra ved at klikke på skyderen ud for det respektive sprog. En blå skyder viser, at stavekontrollen er aktiveret.

Bemærk 1: Du kan tilføje og redigere tilpassede stavemåder ved at vælge den respektive mulighed nederst på listen. Grundlæggende kan du tilføje ord til Googles standardordbog, som er praktisk til navne eller tekniske udtryk, som Chromes stavekontrol ikke genkender.

Bemærk 2: Du kan også aktivere en forbedret stavekontrol, der genkender andre fejl, f.eks. En manglende plads eller bindestreg. Gå til Indstillinger> Avanceret, gå til Privatliv og sikkerhed, klik på Synkroniser og Google-tjenester, og aktiver nederst på listen nederst på listen.

Sådan tilføjes yderligere sprog til Google Chromes stavekontrol
Det sprog, du vil stavekontrol, vises ikke i Chrome? Chrome henter kun dit systems standardsprog til sin stavekontrol.
Sådan tilføjes et andet sprog:
- Udvid menuen Sprog, og klik på Tilføj sprog .
- Kontroller det sprog, du vil tilføje, og klik på Tilføj .

Når du har tilføjet et sprog til Chrome, skal du gå tilbage til stavekontrolmenuen og aktivere stavekontrollen.
Sådan bruges Google Chromes stavekontrol
Nu, hvor du har tilføjet sprog og aktiveret stavekontrollen, er spørgsmålet, hvordan ved Chrome, hvornår man skal stavekontrol, og hvilket sprog der skal bruges?
Som standard kontrollerer Chrome stave ord i alle tekstfelter, inklusive Gmail og de fleste tredjepartswebsteder. Når du stavede et ord forkert, skulle du se en rød krøllet streg under det ord. Hvis du aktiverede den forbedrede stavekontrol, kan du muligvis også se en grå krøllet linje, der indikerer en anden fejl, f.eks. En manglende plads.
Find den rigtige stavemåde med Google Chrome
Når du ser et ord, der er markeret som forkert stavet, skal du højreklikke på det for at gennemgå Googles forslag, der vises øverst i genvejsmenuen.

Bemærk: Sørg for at aktivere Spørg Google om forslag, da dette giver dig adgang til avancerede resultater. For vanskelige at tolke skrivefejl eller ord bruger Google sin forudsigelsesmotor til at komme med bedre forslag.
Føj ord til din brugerdefinerede ordbog
Hvis Chrome er forkert med en stavemåde, behøver du ikke gå til menuen Indstillinger for at tilføje et nyt ord. Højreklik på ordet og vælg Tilføj til ordbog . Nu stavekontrollen fremhæver ikke dette ord igen.
Bemærk: Din brugerdefinerede ordbog er den samme, uanset hvilket sprog du vælger.
Administrer Chrome's stavekontrol On-the-Fly
Du kan til enhver tid slå Chromes stavekontrolfunktion til eller fra. På samme tid kan du også ændre det sprog, Chrome bruger.
- Højreklik i et tekstfelt, og vælg Stavekontrol i menuen.
- I valgmenuen skal du sørge for at kontrollere stavningen af tekstfelter er valgt.
- Vælg nu det relevante sprog eller blot Alle dine sprog .

Bemærk: Chrome kan muligvis ikke stavekontrollere lange tekster automatisk. Når stavekontrollen er aktiveret, vil den dog stavekontrol alt, hvad du skriver. For at behandle en lang tekst, f.eks. Når du åbner et indlæg i WordPress, skal du muligvis klikke på hvert afsnit for at starte Chromes stavekontrol for det afsnit.
Chrome stavekontrol fungerer ikke
Når Chromes stavekontrol ikke fungerer, kan du prøve følgende trin:
- Klik på menuen med tre punkter, gå til Indstillinger, søg efter stavekontrol, deaktiver og aktiver derefter alle indstillinger, der er relateret til stavekontrol.
- Deaktiver stavekontrol fra tredjepart i menuen Chrome-udvidelser: chrome: // extensions /
- Kontroller, om Chrome er opdateret, og genstart det.
Alternative stavekontrol til Chrome
Selv med alle aktiverede funktioner forbliver Googles stavekontrol noget grundlæggende, fordi den ikke kontrollerer grammatik eller stil. I mellemtiden praler Chrome Web Store med alternative stavekontrol. Så hvis du har brug for et avanceret værktøj, kan du prøve en af disse gode grammatikontroller. De 5 bedste grammatikontrollere. De 5 bedste grammatikontrollere. Her er de bedste grammatiske brikker at vælge imellem. Læs mere .
1. Grammatisk til Chrome
Grammarly er en AI-drevet skriveassistent, der inkluderer en kontekstuel stave og grammatikontrol. Som Chromes standard stavekontrol fungerer den i alle tekstfelter. Over 10 millioner brugere og en næsten perfekt brugerbedømmelse gør det til de de facto guldstandarder for stave- og grammatikcheck i din browser.
Den gratis version fanger kritiske grammatik- og stavefejl. Med premium-planen får du adgang til avancerede funktioner, f.eks. Forslag til forbedring af ordforrådet, genrespecifik skrivestilkontrol og en plagiatdetektor.
Grammatik er fantastisk, hvis engelsk er det eneste sprog, du har brug for at korrekturlæse. Desværre understøtter det ikke andre sprog.
Download: Grammatik (gratis med valgfri betalte planer)
2. Grammatik og stavekontrol af LanguageTool

Hvis du vil korrekturlæse indhold på mere end et sprog, kan du prøve denne grammatik og stavekontrol til Chrome. Med næsten 250.000 brugere og en 4.5 / 5-vurdering er det en af de mest anvendte og bedst bedømte stavekontrol for Chrome.
Den gratis plan understøtter 20.000 tegn pr. Check på over 25 sprog. Tilmelding til en Premium- eller Enterprise-plan tilføjer yderligere funktioner og API-adgang. Du har ikke brug for en konto for at bruge den, din IP-adresse bliver ikke logget, og alle dataoverførsler, der er nødvendige for at levere tjenesten, sker via en krypteret forbindelse.
Download: Grammatik og stavekontrol (gratis med valgfri betalte planer)
Hvordan stavekontrol og korrekturlæsning i Chrome?
Den bedste stave- og grammatikontroller vil altid være et menneske, hjulpet af teknologi. Teknologi er ikke altid smart nok til at forstå sammenhæng og kan tilbyde underlige rettelser. Ved at bede Google om forslag, kommer du imidlertid tæt på perfekte korrektioner.
Hvis du gerne vil arbejde på din engelske skrivning og grammatik 8 grammatik apps, der vil hjælpe dig med at forbedre din engelsk 8 grammatik apps, der vil hjælpe dig med at forbedre din engelsk svag i engelsk grammatik? Her er de bedste grammatik apps til iPhone og Android for at forbedre din flydende med sproget. Læs mere uden for browseren, vi anbefaler disse apps:
Udforsk mere om: Browserudvidelser, Browsingstips, ordbog, Google Chrome, Google Translate, stavekontrol.

