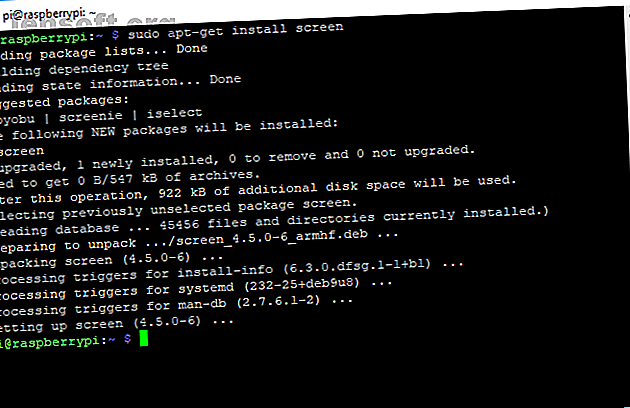
Sådan multitaskes du på Linux-terminalen med skærmen
Reklame
Hvis du er en Linux-bruger, bliver du nødt til at komme i gang med Linux-terminalen på et tidspunkt. Nogle terminalkommandoer kan være populære, andre uklar, men i mange tilfælde er det lettere at køre en kommando gennem et terminalvindue end gennem en GUI.
Men hvad sker der, hvis du har brug for at køre flere kommandoer på én gang? GNU-skærm gør terminal multitasking som denne nem; lad os komme i gang med at bruge det.
Hvad er GNU-skærm?
GNU-skærm er et værktøj til Linux-terminalen, der opdeler en terminal i flere. Det betyder, at du kan køre en kommando, siger en wget download af en billedfil, mens du skifter til at køre et sekund, f.eks. systemctl, for at kontrollere dit drevs SMART-status.
Det giver dig mulighed for at køre uafhængige kommandoer som disse i separate sessioner, som du kan oprette forbindelse og afbryde til, når du vil.
Det er ikke kun nyttigt til din egen pc; det er næsten vigtigt, hvis du administrerer en ekstern server. Hvis du kører kommandoer på en server via SSH, hvad sker der, hvis du kobler fra? Kommandoen kører muligvis stadig, men du kan ikke let overvåge eller interagere med den.
Skærmen behandler dette problem for dig. Du kan oprette forbindelse igen til en skærmsession, hvis du mister forbindelsen, eller løsner den og lader den køre i baggrunden, indtil du har brug for adgang til den igen.
Sådan installeres skærmen

Skærmen leveres ikke med de fleste Linux-distributioner, men da den foregår Linux understøttes den godt.
Hvis du vil installere det på en Ubuntu eller Debian-baseret distro, skal du køre følgende:
sudo apt-get update sudo apt-get install screen På samme måde, hvis du kører Arch, skal du åbne dit shell-vindue og køre:
sudo pacman -Syu sudo pacman -S screen Hvis du bruger Fedora, skal du køre dette i stedet:
sudo yum update sudo yum install screen Start af en skærm session
Start af en skærm session er enkel. Åbn en terminal, eller opret en SSH-forbindelse, og skriv screen . Du vil se skærm introduktionsvinduet; ramt mellemrum eller din Enter-tast for at lukke den.

Når du har gjort det, vender din terminalskærm tilbage til det normale. Der vil ikke være noget åbenlyst tegn på, at du kører en skærm-session, men hver kommando, du kører fra dette punkt, vil køre inden for en session, som du nu kan løsne og genindsætte til vilje.
Visning og fjernelse af skærme
Du ønsker at vide, hvordan du opretter forbindelse og afbrydelse fra en skærmsession, hvis du planlægger at bruge den igen. Hvis du allerede er i en skærmsession, skal du trykke på Ctrl + A efterfulgt af bogstavet d (små bogstaver).
Sessionen og eventuelle kommandoer, der i øjeblikket kører inde i den, løsnes for at køre i baggrunden, klar til genforbindelse senere. Forudsat at du kun har en kørende skærm session, skriv:
screen -r Dette vil genindsætte din session og give dig mulighed for at fortsætte. Hvis du er nødt til kraftigt at fjerne en session fjernt, skal du igen oprette forbindelse til den selv, skriv:
screen -rd Du kan køre mere end en skærm session. Hvis du vil oprette forbindelse igen til en bestemt session, skal du finde ud af ID-nummeret på sessionen. Skriv screen -ls eller screen -r at liste dem.

Som billedet ovenfor viser, skriv screen -r efterfulgt af det oprindelige ID-nummer i starten af hver session. For eksempel:
screen -r 25407 Hvis du vil lukke en session og annullere alle kørende kommandoer inden for den, skal du igen oprette forbindelse til den og skrive exit .
Andre skærmterminalkommandoer, som skal huskes
Skærmen har et par tricks i ærmet for brugere, der ønsker at få mest muligt ud af det. Her er et par af de mest almindelige terminalkommandoer, som du kan huske.
Liste skærmtastaturgenveje
Som alle gode terminalprogrammer har skærm tastaturgenveje, du kan bruge. Du bruger allerede en, Ctrl + A og d, til at fjerne eksisterende skærme.
Hvis du vil se resten, skal du blot skrive Ctrl + A efterfulgt af ? for at give dig en liste, du kan arbejde med.
Opret og skift mellem Windows i en session
Du behøver ikke at skifte mellem sessioner for at køre kommandoer; Du kan også skifte mellem windows i en session.

Hvis du vil oprette et nyt vindue i din session, skal du trykke på Ctrl + A efterfulgt af c (små bogstaver) for at oprette et nyt vindue. Dit første vindue starter ved nummer 0, dit næste vindue 1 osv.
Tryk på Ctrl + A og filtrer derefter gennem numrene 0-9. Hvis du vil liste hver enkelt, skal du bruge Ctrl + A og derefter w (små bogstaver) for at se en liste over sessioner med et ét cifret ID.
Opret en session med et navn
Et tilfældigt genereret ID er svært at huske; at give din session et navn kan muligvis gøre tingene lettere. Hvis du vil starte en session med et navn, skal du skrive:
screen -S examplename Hvis du vil oprette forbindelse igen til denne session ved navn, skriv:
screen -X examplename Del en skærm session
Vil du dele en terminalsession med en kollega eller en ven? Takket være skærmen kan du. Type:
screen -rx I stedet for at fjerne enhver, der i øjeblikket er tilsluttet til denne session, tilmelder du dig simpelthen Andre brugere vil se, hvad du skriver, og de kommandoer, du kører; kan du også se andre brugere, hvis de gør det samme.
Log din skærmoutput til en fil
Det kan være nødvendigt at logge din skærmoutput til en fil af vedligeholdelses- eller revisionsårsager. For at gøre det, skriv:
screen -L En session starter med muligheden for at logge på en fil med navnet screenlog.x (hvor X er et tal, startende fra nul) i dit hjemmekatalog. For at starte en log på en session skal du skrive Ctrl + A efterfulgt af H ( Skift + h ).
Lås en skærm session
Hvis du vil beskytte en skærmsession, kan du låse sessionen med din eksisterende Linux-adgangskode.
Skriv Ctrl + A efterfulgt af x (små bogstaver) for at låse en session, mens du i øjeblikket er tilsluttet den.

Dette låser det i dit aktuelle terminalvindue; indtast din kontoadgangskode for at låse op.
Terminal multitasking kunne ikke være enklere
Takket være GNU-skærmen behøver du ikke bekymre dig om at vente på, at en terminalkommando afslutter. Det er nyttigt, hvis du ønsker at kontrollere fjernservere, men det er også et godt værktøj til din hjemme-pc, hvis du har brug for at køre flere kommandoer fra ét vindue.
Det er det perfekte værktøj til systemadministratorer. Det er dog ikke den eneste kommando til din Linux-terminalværktøjskasse, og det er derfor, du skal bogmærke dette snyderi med vigtige Linux-kommandoer Linux-kommandoer Reference snydeark Linux-kommandoer Reference snydeark Dette enkle snyderi hjælper dig med at blive komfortabel med Linux kommandolinjeterminal på kort tid. Læs mere .
Udforsk mere om: GNU-skærm, multitasking, terminal.

