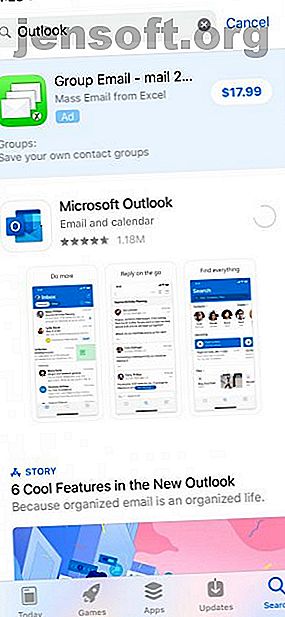
Den bedste måde at synkronisere en Outlook-kalender med din iPhone
Reklame
Chancerne er, at du holder to forskellige typer kalendere. Til din personlige kalender kan du muligvis bruge Google Kalender eller en lignende online kalender som iCloud. Du kan endda bare bruge en almindelig gammel pålidelig papirkalender, der hænger på væggen.
For arbejde skal en kalender dog generelt mere. Du har delt kalenderelementer, møder, invitationer og meget mere til at jonglere. Mange arbejdspladser bruger Outlook og Exchange til dette. Hvis du undrer dig over, hvordan du synkroniserer en Outlook-kalender med din iPhone, forklarer vi alt hvad du har brug for at vide nedenfor.
Den nemme måde: Installer Outlook-appen til iPhone
Hvis du ikke vil rod med indstillingerne på din iPhone for meget, kan du installere Microsofts Outlook-app til iPhone for at synkronisere din kalender. Dette er også en god mulighed, hvis du foretrækker ikke at have din arbejdskalender og din personlige kalender blandet sammen i den samme app.
Hvis kompleksiteten af Outlook på Mac eller Windows har været opmærksom på Outlook til iPhone, skal du ikke bekymre dig. Den mobile version af Outlook blev oprindeligt kendt som Acompli, før Microsoft købte sin udvikler. Mens appen havde et godt omdømme dengang, er den kun blevet bedre siden.
For at komme i gang skal du åbne App Store på din iPhone og søge efter Outlook (eller bruge linket nedenfor). Når du har fundet appen, skal du trykke på dets ikon, og derefter trykke på knappen Hent for at begynde at downloade. Outlook er helt gratis uden køb i appen, så du skal ikke bekymre dig om at skulle betale.
Download: Microsoft Outlook (gratis)
Brug af Outlook iOS-appen
Når Outlook er installeret, skal du finde ikonet og trykke på det for at starte appen. Du bliver bedt om at logge ind med en Microsoft- eller Office 365-konto. Hvis en tredjepart er vært for din Exchange-konto, kan du også bruge dine login-oplysninger til denne server. Når du har logget ind, ser du appens hovedskærm.



Ligesom Outlook til desktop håndterer Outlook til iPhone mail, kalendere, kontakter og mere. For at komme til din Outlook-kalender skal du trykke på ikonet til højre på linjen nederst på skærmen. Ved at trykke på ikonet over datolinjen øverst på skærmen kan du vælge mellem forskellige visninger, inklusive dag, tre dage, måned eller dagsorden.
Synkroniser Outlook med iOS-kalenderappen
Hvis du ikke ønsker at installere endnu en app til at synkronisere din Outlook-kalender med din iPhone, kan du blot tilføje din Outlook-kalender på samme måde som du tilføjer andre konti til din telefon. Dette er også en god mulighed, hvis du kun vil tilføje kalenderen fra en Exchange-konto til din telefon. Brug af Outlook-indstillingen ovenfor bringer også kontoens e-mail og kontaktdata.
Inden du starter, skal du sikre dig, at du har de nødvendige oplysninger. For Microsoft Outlook og Office 365-hostede konti har du kun brug af dit brugernavn og din adgangskode. Hvis du bruger en virksomhedskonto, har du muligvis brug for andre oplysninger, inklusive serveradressen. Exchange's auto-discovery-funktion håndterer dette normalt for dig, men du vil måske have oplysningerne til rådighed alligevel.
Opsætning af din Outlook-konto
For at komme i gang skal du åbne appen Indstillinger på din telefon og rulle ned, indtil du ser Adgangskoder & konti . Tryk på dette og derefter på Tilføj konto, der vises nederst på listen over konti, der allerede er på din iPhone.
Vælg her Exchange eller Outlook.com afhængigt af hvilken kontotype du har. Hvis du ikke er sikker, er Exchange sandsynligvis det rigtige valg. Indtast din e-mail-adresse og beskrivelse for enten din Exchange- eller Outlook.com-konto, og vælg derefter at bruge automatisk opdagelse eller manuelt indtaste dine kontooplysninger.
Når du har indtastet dine oplysninger, vil appen prøve at oprette forbindelse til din server. Hvis dette er vellykket, får du vist en skærm, der giver dig mulighed for at vælge, hvad du vil synkronisere fra serveren. Aktivér vælgeren ved siden af Kalender samt alle andre kontooplysninger, du vil synkronisere.



Hvis du konfigurerer din iPhone for første gang, kan du også aktivere andre konti her. For brugere af Google Kalender skal du se på vores guide til synkronisering af Google Kalender med din iPhone Sådan synkroniseres Google Kalender med din iPhone Sådan synkroniserer du Google Kalender med din iPhone Vil du synkronisere Google Kalender med en iPhone og administrere din tid effektivt? Følg disse trin for at holde øje med dine begivenheder. Læs mere .
Hvad hvis synkronisering ikke fungerer korrekt?
I de fleste tilfælde skal din Outlook-kalender og andre data synkronisere perfekt, uanset hvilke af ovenstående indstillinger, du brugte. I nogle tilfælde kan du dog have problemer.
Hvis din iPhone-kalender ikke synkroniseres med Outlook, er det første sted, du skal kontrollere, serverstatus. Du kan prøve at gå til siden Microsoft 365 Service Health for at kontrollere, om Outlook.com eller Office Online fungerer normalt. Hvis du bruger Office 365 for Business eller en tredjepart Exchange-udbyder, skal du muligvis tjekke med nogen i dit firma for at få oplysninger om serverstatus.
I tilfælde, hvor online-synkronisering ikke fungerer, men du virkelig har brug for dine kalenderoplysninger på din telefon, kan du synkronisere via iTunes. For at gøre dette, tilslut din iPhone til din Mac eller pc, der kører iTunes. Vælg derefter iPhone-enhedsikonet, og klik på Info i menuen til venstre.
Her skal du rulle ned, indtil du ser indstillingen Synkroniseringskalendere, og sørg for, at det er markeret. På macOS skal du sørge for, at du har synkroniseret din Outlook-konto i panelet Internetkonti med Indstillinger. I Windows ved siden af indstillingen Synkroniseringskalendere ser du en rullemenu. Vælg her at synkronisere med Outlook.

Hvad med synkronisering af Outlook-opgaver?
For nogle mennesker er en kalender netop det. For andre er tanken om en kalender - specifikt en Outlook-kalender - uden støtte til opgaver tænkelig. Heldigvis er det let at tilføje support til dine Exchange-opgaver til din iPhone.
Hvis du bruger Outlook-appen til iPhone, får du ikke support til integrerede opgaver. Dette håndteres af en anden Microsoft-app, Microsoft To-Do. Søg efter og installer denne app fra App Store eller nedenstående link, og log derefter ind med de samme oplysninger, som du brugte med Outlook.
For dem, der bruger deres Outlook-kalender med den indbyggede iOS Kalender-app, er det endnu lettere. Bare sørg for at markere indstillingen Påmindelser ud over kalendere i afsnittet Adgangskoder og konti i appen Indstillinger. Nu kan du se dine Outlook-opgaver i appen Påmindelser.
Download: Microsoft-gøremål (gratis)
Er du utilfreds med Apple Kalender-appen?
Apple Kalender-appen er meget funktionel, især når det kommer til indbyggede kort og estimering af rejsetid. Når det er sagt, har det ikke alle de funktioner, som brugerne muligvis vil have. Outlook, der allerede er nævnt her, er en mulighed, men da det gør så meget andet, mangler det nogle kalenderfunktioner, du muligvis har brug for.
Bare rolig; der er mange andre muligheder til iPhone. Hvis du ikke er sikker på, hvor du skal starte, har vi en liste over de bedste kalender-apps til din iPhone De 8 bedste kalender-apps til din iPhone De 8 bedste kalender-apps til din iPhone Leder du efter den bedste kalender-app til iPhone? Her er vores roundup af det bedste for at hjælpe dig med at finde den perfekte til dine behov. Læs mere, som du kan bruge til at finde den rigtige til dig.
Udforsk mere om: Kalender, iPhone-tip, Microsoft Outlook.

