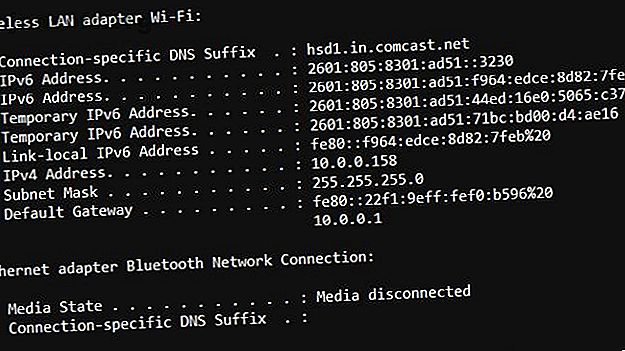
Ingen internetforbindelse? 5 hurtige fejlfindingstip, du kan prøve
Reklame
Der er få ting, der er lige så irriterende som at prøve at bruge internettet, og pludselig se, at din internetforbindelse ikke fungerer.
Problemet er, at der er så mange punkter med fiasko, det er svært at vide, hvor forbindelsesproblemet er. Det kan være din computer. Det kan være routeren. Eller det kan være et problem med din internetudbyder (ISP) selv.
Følgende er en hurtig og enkel guide til at køre gennem alle disse fejlfindingspunkter og rette din internetforbindelse med det samme.
1. Fejlfinding på din computer
I det øjeblik du første gang oplever et problem med din bredbåndsinternetforbindelse, er den første ting, du skal kontrollere, din computer.
Der er en række fejlfindingselementer, du skal kontrollere først.
Kan du nå din router?
Enheden, som din internetudbyder giver dig, når du tilmelder dig internettjeneste kaldes et modem. De nyeste modemer, som ISP'erne leverer, er imidlertid en kombination af et modem (som opretter forbindelse til internetudbyderen og opretter dit hjemmes internettjeneste) og en router (som opretter et internt netværk til alle enheder i dit hjem). Læs mere om, hvordan routere fungerer. Hvordan fungerer en router? En simpel forklaring Hvordan fungerer en router? En enkel forklaring Routere kan virke kompliceret, men de er faktisk ganske enkle. Her er en hurtig guide til routere, hvad de gør, og hvordan de fungerer. Læs mere, hvis du ønsker det.
Routerens standardnetværksadresse (IP-adresse) er normalt standard til 192.168.1.1. Imidlertid kan forskellige routere muligvis konfigureres med forskellige IP-adresser. Du kan kontrollere, hvad din routers IP-adresse er ved at åbne en kommandoprompt (klik på Start, skriv cmd og tryk på Enter ). Skriv ipconfig ved kommandoprompten.

IP-adressen vist ved siden af Standard Gateway er din routers IP-adresse. I eksemplet ovenfor er router-IP'en 10.0.0.1.
Hvis der ikke er angivet nogen IP-adresse her, har du muligvis ikke en god forbindelse mellem din pc og din router, og det er kilden til dit problem. Hvis det viser en IP, skal du bekræfte forbindelsen ved at udføre det, der kaldes en "ping-test".
I kommandovinduet skal du skrive ping efterfulgt af IP-adressen på standard gateway. Hvis forbindelsen er god, skal du se et svar som det nedenfor.

Hvis du i stedet ser Forespørgsel udløbet, har du en forbindelsesfejl mellem din pc og routeren.
Hvis du ikke har nogen forbindelsesfejl mellem din computer og router, så er her et par ekstra netværkskontrol Netværksproblemer? 7 diagnostiske tricks og enkle rettelser netværksproblemer? 7 Diagnostiske tricks og enkle rettelser Netværksproblemer skal diagnosticeres, før de kan løses. Denne artikel dækker syv enkle tricks til reparation af dit netværk. Læs mere, du kan lave for at kontrollere, om problemet kun er på din computer.
Kontroller dit netværkskort
Hvis du har et problem, er det tid til at fejlfinde dit netværkskort for at sikre dig, at der ikke er et problem med det.
For at gøre dette skal du klikke på Start, skrive Kør og trykke på Enter .
I vinduet Kør skal du indtaste kommandoen devmgmt.msc og trykke på Enter .

Dette åbner Enhedshåndteringen.
Udvid sektionen Netværksadaptere i Enhedshåndteringen og kig efter gule udråbstegn ved siden af den netværkskort, du bruger.

Hvis der ikke er et udråbsmærke i nærheden af din aktive netværkskort, fungerer dit netværkskort fint. Hvis du ser et udråbelsesikon, skal du højreklikke på det og klikke på Deaktiver enhed .

Vent et minut eller to, højreklik derefter på netværkskortet igen, og klik på Aktiver enhed .
Når kortet er aktivt igen, skal du kontrollere, om det gule udråbelsesikon er væk. Hvis det er tilfældet, skal du kontrollere din internetforbindelse igen. Hvis det ikke er væk, kan du have et hardwareproblem med dit netværkskort. Prøv at genstarte din computer.
Hvis dette ikke løser dit netværksforbindelsesproblem, skal du tage din computer til en tekniker for at få netværkskortet kontrolleret og repareret eller udskiftet om nødvendigt.
Hvis der ikke er noget udråbelsesikon, og din internetforbindelse stadig ikke fungerer, skal du gå videre til det næste afsnit. Eller du kan grave dig længere ned i dine netværksproblemer ved at følge vores avancerede fejlfindingsguide for Windows-netværk Den komplette Windows-netværksfejlfindingsguide Den komplette Windows-netværks fejlfindingsvejledning Har du problemer med internet eller netværk? Vi guider dig gennem dit netværksopsætning og viser dig enkle fejlfindingsteknikker til at finde og løse problemet. Læs mere .
2. Begræns problemet



Du kan indsnævre dine internetforbindelsesproblemer ved at kontrollere andre enheder på dit hjemmenetværk.
En af de nemmeste enheder at kontrollere er din egen smartphone. På en Android eller iPhone skal du bare gå ind på indstillinger og Wi-Fi .
Din telefon er muligvis allerede tilsluttet Wi-Fi-netværket, i hvilket tilfælde du ser status som Tilsluttet . Hvis det er noget andet end Tilsluttet, kan din telefon muligvis også have problemer med at oprette forbindelse til internettet.
Hvis du har andre computere i dit hjem, skal du køre de samme test i den første del af denne artikel. Hvis ingen af disse har en internetforbindelse heller, har du indsnævret dit problem til selve routeren.
3. Skift til en kabelforbindelse
Nogle gange har det trådløse netværk, der administreres af routeren, en fejl. Du kan bekræfte dette ved at kontrollere, om den kabelforbundne forbindelse har internetadgang.
Hvis det sker, ved du, at der ikke er noget problem med forbindelsen mellem dit hjem og din internetudbyder eller med internetudbyderens internetforbindelse.
Tag en bærbar computer og et Ethernet-kabel, og tilslut kablet fra din bærbare computer til den kabelforbundne router. Sæt det i en af de nummererede netværksforbindelser på bagsiden af routeren.

Når din bærbare netværksadapter er oprettet en forbindelse med routeren, kan du prøve at få adgang til internettet med din router.
Hvis det fungerer, ved du, at problemet kun er med routerens trådløse netværk. Dette kan indikere en defekt router. Hvis dette er tilfældet, skal du springe ned til det sidste afsnit i denne artikel om genstart af routeren.
Hvis det ikke fungerer, har hele routeren ikke en internetforbindelse. Gå videre til det næste afsnit for at fortsætte med din fejlfinding.
4. Kontroller dine routerlamper
Det er tid til at tjekke din router for problemer.
Den nemmeste måde at se, om der er problemer, er ved at kontrollere statuslamperne på fronten af din router.
Se på fronten af routeren, der leveres af din internetudbyder. Afhængig af routerens model vil lysene have forskellige etiketter. Men typisk følger de det samme grundlæggende mønster.
- Ethernet : Ethernet-lyset rapporterer om status for dit kabelforbundne netværk (hvis du har et)
- Trådløst : Det trådløse lys viser status for dit trådløse hjemmenetværk
- Send og modtag : Hvis der er send og modtager lys, blinker de normalt hurtigt og viser den aktive netværkstrafik
- Klar / service / forbindelse : Det sidste lys er normalt forbindelsen til din internetudbyder og skal forblive fast, hvis forbindelsen er god
Hvis servicelyset blinker eller slukker, er der et forbindelsesproblem mellem routeren og din internetudbyder. Hvis dette er tilfældet, skal du gå videre til næste afsnit.
Hvis servicelyset er fast, er forbindelsen mellem dit hjem og din internetudbyder fint. Hvis dette er tilfældet, og der ikke er noget internet tilgængeligt, er det tid til at ringe til din internetudbyderes kundesupportlinie for at spørge, om der er internetafbrydelser i dit område.
Strømafbrydelser som dette er meget almindelige under storme eller når der er stor vind.
5. Genstart din router
Den sidste udvej, inden du opgiver routeren og tager den til den nærmeste ISP-butik for reparation eller udskiftning, er at genstarte routeren. Desværre leverer mange internetudbydere kunder hardware af lav kvalitet. Efter drift i lang tid kan de begynde at fungere korrekt. Dette kan påvirke det interne netværk såvel som den eksterne internetforbindelse.
Tag følgende trin for at genstarte din ISP-router korrekt.
- Frakobl netledningen fra bagsiden af internetudbyderen
- Vent mindst 30 sekunder, før forbindelsen på internetudbyderen afslutter timeout
- Sæt netledningen tilbage i routeren
- Se lysene. Du vil se forbindelseslampen blinke flere gange, før du lyser fast
- De resterende lys tændes i rækkefølge. Når de alle er tændt eller blinker, er du klar til at teste internetforbindelsen.
Brug enten de kablede eller trådløse tests, der er beskrevet i de foregående afsnit, til at teste, om du ikke kan oprette forbindelse til internettet.
Genstart af routeren vil løse problemet 90% af tiden. Hvis genstarten ikke løser dine internetproblemer, er det tid til at give ISP-kundesupportlinjen et opkald. Oddserne er gode, hvis der ikke er internetafbrydelse, at de gerne vil give dig en erstatning router.
Problemer med internetforbindelse, løst!
Når du ikke har adgang til internettet, kan det være meget irriterende, især hvis du er på højre side af det digitale kløft Hvad er den digitale kløft, og hvilken side er du på? Hvad er den digitale kløft, og hvilken side er du på? I en tid, hvor alle skulle kunne drage fordel af teknologi, hindres vi af det digitale kløft. Men hvad er det nøjagtigt? Læs mere . Heldigvis er kraften i dine hænder til at fejlfinde problemerne og få forbindelsen tilbage, eller i det mindste bestemme, om det skyldes et strømafbrydelse.
Hvis din internetforbindelse er fin, men det bare er meget langsomt, er der en række ting, du kan gøre for at fejlfinde et langsomt netværk 9 ting, der muligvis bremser dit hjem Wi-Fi-netværk 9 ting, der muligvis bremser dit hjem Wi- Fi-netværk Træt af langsomt eller plettet internet? Kontroller disse ting, der kan bremse dit Wi-Fi-netværk i hjemmet. Læs mere. Det er ikke nødvendigt at tolerere netværksproblemer, når der er masser af ting, du kan gøre for at løse det.
Udforsk mere om: Computernetværk, netværksproblemer, fejlfinding.

