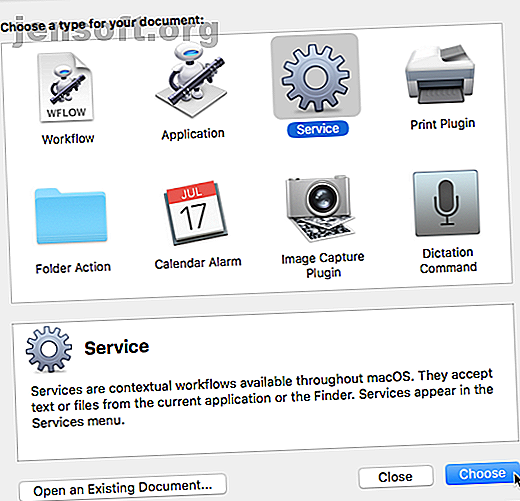
8 tidsbesparende automatiseringsarbejdsgange til din Mac
Reklame
Din Mac har et indbygget værktøj kaldet Automator, der giver dig mulighed for at spare tid ved at automatisere handlinger. Det var længe før andre automatiseringsværktøjer som Workflow (nu Siri-genveje) og IFTTT.
Supercharge din Mac-arbejdsgang med vores GRATIS macOS Finder-tastaturgenveje Snyderark!Det er enkelt at bruge Automator. Du behøver ikke at vide, hvordan man programmerer til at konfigurere dine egne tilpassede arbejdsgange, der udfører almindelige handlinger på din Mac.
I dag viser vi dig nogle nyttige, tidsbesparende arbejdsgange, du kan konfigurere på din egen Mac.
Grundlæggende om opsætning af en Automator-arbejdsgang
Når du åbner Automator fra mappen Programmer, bliver du bedt om at vælge den type dokument, du vil oprette. Se på vores Automator-introduktion for at få en forklaring af hver type og eksempler på arbejdsgange.

To biblioteker vises længst til venstre i Automator-vinduet. Klik på Handlinger eller variabler for at få adgang til det tilsvarende bibliotek.

Træk de handlinger (eller variabler), du vil bruge, til arbejdsgangen til højre, og sæt dem i den rækkefølge, du vil have dem til at køre. Handlinger og variabler har indstillinger, du kan justere for din arbejdsgang.
Når du har konfigureret din arbejdsgang, skal du gå til Filer> Gem for at gemme den i det dokumentformat, du valgte, da du oprettede den. Hvis du valgte den arbejdsgangsdokumenttype, der kører inde i Automator, kan du gemme den som et program . Og hvis du valgte Application som din dokumenttype, kan du konvertere det til en Workflow, når du gemmer det.
For hver arbejdsgang, vi viser her, starter du altid med at oprette et nyt dokument. Hvis du allerede er i Automator, skal du gå til Fil> Nyt dokument . Eller når du åbner Automator, skal du klikke på Nyt dokument i den indledende dialogboks.
Vælg derefter den type dokument, du vil oprette. Vi foreslår en type for hver arbejdsgang her, men du kan vælge en anden, hvis du vil. Du skal muligvis justere de handlinger, du bruger i begyndelsen af din arbejdsgang for at få det input, du har brug for.

1. Batch omdøb flere filer

Hvis du ofte omdøber flere filer på én gang, er der flere måder at batch omdøbe filer på en Mac, herunder oprette en Automator-arbejdsgang og gemme dem som et program.
Du kan også bruge Automator til at oprette en Batch Rename- tjeneste. Dette giver dig mulighed for at vælge filer, højreklikke på dem og vælge Batch Rename- tjenesten i menuen Services . Sørg for at vælge filer eller mapper fra Tjenesten modtager valgt rulleliste og Finder.app fra rullelisten over arbejdsgangen.
Når du besøger Fil> Gem og indtaster et navn til tjenesten Batch Rename, gemmes den på det rigtige sted og føjes automatisk til menuen Services .
2. Batchkonvertere og ændre størrelse på billeder på din Mac

Vi har dækket batchkonvertering og ændring af størrelse på billeder på en Mac Sådan batches konvertering og størrelse af størrelse på din Mac Sådan batchkonverteres og ændres størrelse på billeder på din Mac Må ikke konvertere og ændre størrelse på billeder separat! Der er flere nemme måder at hurtigt batchkonvertere og ændre størrelse på billeder på din Mac gratis. Læs mere ved at oprette en applikation i Automator.
Igen kan du også oprette en konvertering og ændre størrelse på tjenesten ved hjælp af Automator, der giver dig mulighed for at vælge filerne, højreklikke på dem og vælge tjenesten Konverter og ændre størrelse på billeder i menuen Tjenester . Sørg for at vælge filer eller mapper fra Tjenesten modtager valgt rulleliste og Finder.app fra rullelisten over arbejdsgangen.
Når du åbner Fil> Gem og indtaster et navn på tjenesten Konverter og ændr størrelse på billeder, gemmes den til det rigtige sted og slutter sig automatisk til menuen Tjenester .
3. Hold din download-mappe ren

Mappen Downloads på din Mac kan hurtigt blive rodet. Men du kan bruge Automator til automatisk at rense gamle ting ud ved at flytte dem til papirkurven efter et bestemt antal dage.
Vi beskriver, hvordan du gør dette i vores vejledning til at reducere størrelsen på din Mac-sikkerhedskopi 6 Nemme måder at reducere Mac-sikkerhedskopieringsstørrelser og spare plads 6 Nemme måder at reducere Mac-sikkerhedskopieringsstørrelser på og spare plads Hvis du går tom for lagerplads til din Mac sikkerhedskopier, disse tip hjælper dig med at reducere størrelsen og strømline processen. Læs mere .
4. Afslut alle apps på én gang

Mens du arbejder, er du muligvis ikke klar over, hvor mange apps du har åbent. Hvis din Mac ikke har meget RAM, skal du muligvis lukke nogle apps for at frigøre hukommelse. Men det er tidskrævende at lukke hver app separat.
Du kan lukke alle apps på én gang og få en ny start ved hjælp af en app oprettet ved hjælp af Automator. Følg disse trin:
- Åbn Automator og opret et nyt applikationsdokument .
- Klik på Handlinger helt til venstre.
- Gå til Bibliotek> Hjælpeprogrammer .
- Træk handlingen Afslut alle programmer fra det midterste afsnit til arbejdsgangen til højre.
- Hvis du vil se et bekræftelsesfelt til at gemme åbne dokumenter, før de lukkes, skal du markere afkrydsningsfeltet Spørg om at gemme ændringer øverst i handlingsfeltet Afslut alle programmer .
- For at forhindre, at apps lukkes, skal du klikke på Tilføj under boksen Ikke afslutte og vælg den app, du ikke ønsker at afslutte. Gentag dette for hver app, du vil holde åbent.
- Gå til Fil> Gem og gem programmet, hvor du vil. Du kan også trække det til Dock for nem adgang.
5. Åbn et specifikt sæt websider

Indlæser du det samme sæt sider hver gang du åbner din browser? Du kan gøre dette automatisk i din standardbrowser ved at oprette en applikation i Automator. Vi viser dig, hvordan du gør dette som en af de måder, du kan bruge Automator med din browser 6 måder at bruge Mac Automator med din browser 6 måder at bruge Mac Automator med din browser Brug Automators browser-kommandoer for at spare tid på at udføre regelmæssige handlinger i Safari, eller enhver anden browser. Læs mere .
Apple-hjemmesiden føjer sig muligvis automatisk til adresselisten . Hvis du ikke ønsker det, skal du vælge det og klikke på Fjern .
6. Kombiner flere PDF-filer

Kombinerer du ofte flere PDF-filer i en fil? Normalt har du brug for en app eller et online-værktøj for at gøre det. Men du kan oprette en service ved hjælp af Automator, der giver dig mulighed for nemt at kombinere flere PDF-filer til en.
Følg disse trin for at oprette en service, der vises i Finder:
- Åbn Automator og opret et nyt servicedokument .
- Vælg filer eller mapper fra Tjenesten modtager valgt rulleliste og Finder.app fra rullelisten øverst i arbejdsgangsruden.
- Klik på Handlinger helt til venstre.
- Gå til Bibliotek> Filer & mapper helt til venstre.
- Træk handlingen Get Selected Finder Items fra den midterste kolonne til arbejdsgangen til højre.
- Gå tilbage til biblioteket til venstre, og klik på PDF-filer .
- Træk handlingen Kombiner PDF-sider fra den midterste kolonne til bunden af arbejdsgangen. Vælg, om du vil kombinere PDF-filerne ved at tilføje sider eller blande sider .
- Gå til Bibliotek> Filer & mapper igen til venstre.
- Træk handlingen Move Finder Items fra den midterste kolonne til bunden af arbejdsgangen. Vælg den mappe, du vil flytte den resulterende PDF-fil til fra rullelisten Til .
- Hvis du vil erstatte en eksisterende fil med den, du opretter, skal du markere afkrydsningsfeltet Udskiftning af eksisterende filer i handlingsfeltet Flyt Finder-poster .
- Gå til Fil> Gem, og giv tjenesten et navn. Din nye service sættes automatisk på det rigtige sted og tilføjes til menuen Tjenester .
Nu kan du vælge flere PDF-filer, højreklikke på dem og vælge din nye service i menuen Tjenester for at kombinere dem.
Hvis du vil gøre mere med denne menu, skal du tage et kig på vores tutorial om at føje nyttige indstillinger til macOS-servicemenuen Sådan føjes nyttige indstillinger til macOS Services-menuen Sådan føjes nyttige indstillinger til macOS Services-menu Servicemenuen skjult på din Mac er let at overse, men det er virkelig praktisk, når du forstår, hvad det kan gøre. Læs mere .
7. Opret en tekstfil fra udklipsholderens indhold

Hvis du ofte kopierer tekst og indsætter den i en tekstfil for at gemme den, kan du oprette et program ved hjælp af Automator, der gør dette til et øjeblik.
Følg disse trin:
- Åbn Automator og opret et nyt applikationsdokument .
- Klik på Handlinger helt til venstre.
- Gå til Bibliotek> Hjælpeprogrammer til venstre.
- Træk handlingen Hent indhold af udklipsholder fra den midterste kolonne til arbejdsgangen til højre.
- Gå tilbage til biblioteket til venstre og klik på Tekst .
- Træk handlingen Ny tekstfil fra den midterste kolonne til bunden af arbejdsgangen.
- Rediger indstillingerne for din nye tekstfil i handlingsfeltet, som at vælge Filformat, indtaste standardfilnavnet ( Gem som ) og Hvor skal du gemme filen.
- Gå til Fil> Gem, og giv tjenesten et navn. Din nye service sættes automatisk på det rigtige sted og tilføjes til menuen Tjenester.
For at bruge den skal du vælge den tekst, du vil gemme i en tekstfil, og derefter køre din nye Automator-app.
8. Konverter tekst til en lydfil

Hvis du har en masse tekst at læse, vil du måske have din Mac til at læse den for dig. Du kan oprette en service ved hjælp af Automator, der konverterer valgt tekst til en lydfil.
Følg disse trin:
- Åbn Automator og opret et nyt servicedokument .
- Vælg tekst fra Tjenesten modtager den valgte rulleliste. Lad standarden for ethvert program være valgt i rullelisten i toppen af ruden.
- Vælg Handlinger helt til venstre.
- Gå til Bibliotek> Hjælpeprogrammer til venstre.
- Træk handlingen Tekst til lyd fra den midterste kolonne til arbejdsgangen til højre.
- Vælg den ønskede systemstemme . Brug Play- knappen til at lytte til den valgte stemme og se, hvad du kan lide.
- Indtast et filnavn for lydfilen i feltet Gem som .
Nu kan du vælge tekst i ethvert program, højreklikke på den valgte tekst og vælge din nye service i menuen Tjenester for at konvertere teksten til en lydfil. Tjenesten gemmer lyden automatisk som en AIFF-fil.
Ikonet på filen inkluderer en Play- knap i midten. Klik blot på knappen Afspil for at lytte til lydfilen.
Spar dig selv tid med Automator på Mac
Automator er gratis og indbygget i dit Mac-system. Hvorfor ikke drage fordel af det til at automatisere tidskrævende og kedelige opgaver?
Du kan endda oprette en desktop-app fra et websted ved hjælp af Automator 5 måder at dreje ethvert websted til en desktop Mac-app 5 måder at dreje ethvert websted til en desktop Mac-app Vil du bruge dine foretrukne webapps på dit Mac-skrivebord? Disse apps giver dig mulighed for at omdanne ethvert websted til en desktop Mac-app. Læs mere . Eksperimenter med de forskellige handlinger og variabler for at komme med dine egne Automator-arbejdsgange 9 Automator-apps, du kan oprette på under 5 minutter 9 Automator-apps, du kan oprette på under 5 minutter Ved hjælp af Automator på din Mac kan du hurtigt arbejde med kedelige opgaver. Her er et par enkle arbejdsgange, du kan oprette på få minutter. Læs mere . Og hvis du er klar til avanceret scripting Sådan omdannes Bash-scripts til apps, der kan klikkes ved hjælp af AppleScript Sådan ændres Bash-scripts til klikbare apps ved hjælp af AppleScript Bash-scripts er effektive, men ikke altid praktiske. Her er, hvordan AppleScript kan omdanne Bash-kommandoer til apps, der kan klikkes på. Læs mere, du kan give AppleScript-automatisering Hvad er AppleScript? Skrivning af dit første Mac-automatiserings script Hvad er AppleScript? Skrivning af dit første Mac-automatiserings script AppleScript kan hjælpe dig med at automatisere gentagne opgaver på din Mac. Her er en oversigt, og hvordan du skriver dit første AppleScript-script. Læs mere et skud!
Udforsk mere om: Computerautomation, Mac-tip, Mac-tricks, OS X Finder.

