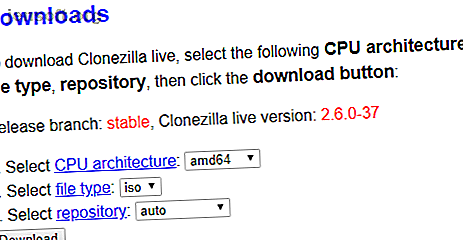
Sådan bruges Clonezilla til at klone din Windows-harddisk
Reklame
Når du køber en ny computer, skal du flytte dine gamle filer til dit nye system. Kopiering af mappe efter mappe, fil efter fil er kedelig. Heldigvis kan du bruge Clonezilla til at klone hele dit drev til et nyt drev. Drev kloning med Clonezilla er hurtig, enkel og bedst af alt, helt gratis.
Her er, hvordan du kloner dit Windows 10-drev med Clonezilla og et USB-flashdrev.
Hvad er Clonezilla?
Clonezilla er et gratis og open source diskpartitions- og billedkloningsprogram. Du kan bruge Clonezilla til sikkerhedskopiering af systemer, fulde drevkloner, systeminstallationer og mere. Desuden understøtter det et enormt udvalg af filsystemer såvel som flere opstartsindlæsere, kryptering og mere.
Bemærk, at for at klone dit Windows 10-drev, skal dit andet drev have en lige eller større kapacitet som dit nuværende lager. Hvis du f.eks. Vil klone et drev, der bruger 60 GB lagerplads, skal modtagerdrevet også have mindst 60 GB til rådighed for en komplet klon .
Trin 1: Download Clonezilla

Først har du brug for en kopi af Clonezilla.
- Gå til Clonezilla-downloadsiden. Skift Vælg filtype til ISO .
- Hit Download .
- Installer det, som du ville gøre med ethvert andet program.
Trin 2: Opret et startbart USB-drev med Rufus
For at oprette dit bootbare Clonezilla USB-flashdrev skal du bruge et USB-flashdrev (eller større) på 1 GB. Du har også brug for praktisk lille bootbar USB-flashdrevværktøj, Rufus. (Her er nogle andre værktøjer, du kan bruge til at oprette et USB-flashdrev, der kan startes.)
Bemærk, at oprettelse af det Clonezilla-startbare USB-flashdrev vil udslette alle eksisterende data på dit drev helt.
Her er hvad du skal gøre:
- Gå til Rufus-hjemmesiden. Download og installer den nyeste version.
- Åbn Rufus efter installationen. Sørg for at indsætte dit USB-flashdrev.
- Vælg dit USB-flashdrev under Enhed .
- Under valg af start skal du trykke på VÆLG . Gennemse til din Clonezilla ISO download-placering, og tryk på Åbn. Rufus vil automatisk indtaste de korrekte indstillinger for at oprette et startbart USB-flashdrev. Skift lydmærket til noget mere mindeværdigt, hvis du vil.
- Når du er klar, skal du trykke på START .
- Rufus registrerer et “ISOHybrid” -billede. Fortsæt med at skrive i ISO Image-tilstand .
Clonezilla er en lille ISO. Derfor tager ikke opstartsprocessen til oprettelse af USB-flashdrev lang tid.
På dette tidspunkt skal du slutte din anden harddisk til dit system og sørge for, at det fungerer med dit system. Du ønsker ikke at komme ind i Clonezilla-processen og indse, at den ikke fungerer.
Trin 3: Genstart i tilstanden Boot Selection

Nu skal du genstarte dit system til startvalgtilstand. Den nemmeste måde at gøre dette på er at genstarte dit system og derefter trykke på valgmenuen til startmenuen for din hardwaretype.
Åbn menuen til valg af boot ved hjælp af en funktionstast
Usikker på, hvilken knap du skal trykke på? Du kan finde dit hardwaremærke på denne masterliste til startmenuen. Leder du efter BIOS-indstillinger? Se vores guide til, hvordan du indtaster dit system-BIOS, komplet med hardwarespecifikke tastkombinationer.
Når du har genstartet dit system, skal du trykke på den specifikke nøgle. For eksempel på mit Gigabyte bundkort trykker jeg på F12 efter genstart for at få adgang til menuen til valg af boot.
Når du først er i menuen, kan du rulle ned og vælge dit Clonezilla-startbare USB-flashdrev.
Få adgang til Boot Selection Menu via Windows 10 Advanced Startup
Nogle UEFI-systemer giver dig ikke adgang til manuelt valg af boot, så du er sikker. I stedet kan du få adgang til menuen til valg af boot fra din UEFI-firmwaremenu.
Tryk og hold Shift- tasten nede, og tryk på Genstart i Start-menuen. Denne kombination åbner menuen Avanceret opstart. Herfra kan du vælge Fejlfinding> Avancerede indstillinger> UEFI Firmware-indstillinger .
Når din UEFI-firmwaremenu åbnes, skal du finde dine startindstillinger. Dette er f.eks. Indstillingerne for startmenuen i min UEFI-firmware:
Herfra kan jeg ændre startordren, så mit bundkort starter Clonezilla USB-flashdrev før min almindelige Windows 10-installation.
Trin 4: Opsæt Clonezilla

Når Clonezilla støvler, har du et par muligheder. Vælg Clonezilla Live (standardindstillinger, VGA 800 × 600) . Vent nu til Clonezilla-livsmiljøet indlæses. Du skal vælge dit tastatursprog og layout. Når du kommer til skærmen Start Clonezilla, skal du vælge Start Clonezilla .
Du har nu skærmbilledet Clonezilla-indstillinger. I øjeblikket behøver du kun at vide om to af de seks muligheder:
- enhedsbillede: Lav en kopi af enheden (f.eks. din harddisk) til et diskbillede.
- enhedsenhed: Arbejd direkte med din enhed (f.eks. din harddisk) for at lave en kopi direkte til en anden form for opbevaring.
Den første mulighed hjælper dig med at oprette et diskbillede af det enhedslager, du arbejder med. Den anden mulighed hjælper dig med at oprette en klon af den enhedslager, du arbejder med, ved at kopiere den til en anden form for opbevaring direkte.

Når vi kloner et drev, skal du vælge den anden mulighed, enhedsenhed, efterfulgt af Begyndertilstand . De andre indstillinger giver dig mulighed for at definere avancerede indstillinger. Du har ikke brug for disse indstillinger på det aktuelle tidspunkt.
Du har nu to flere muligheder at vælge imellem:
- disk til lokal disk: Klon din nuværende disk til en anden lokal disk (f.eks. den anden harddisk).
- del til lokal del: Klon en diskpartition til en anden lokal diskpartition (en proces, der også bruger din anden harddisk).
Når du kloner hele drevet igen, skal du vælge den første mulighed. Den anden mulighed for at klone en partition giver dig mulighed for at kopiere en del af din enhedslager.
Trin 5: Klon dit drev til et lokalt drev

Nu indtaster du hvilke drev Clonezilla skal klone.
Clonezilla er et Linux-baseret værktøj, så drevene bruger Linux-navnekonventionen. Det betyder, at din primære partition - det er dit hovedlager - bruger navnet "sda", dit andet drev er "sdb" og så videre. Du kan også krydsehenvise drevene ved hjælp af deres størrelse.
På den anden skærm skal du vælge det lager, du vil kopiere til. Husk, at den lokale disk, du kopierer, skal have en mindre størrelse end det andet drev.
Vælg nu, hvad Clonezilla skal gøre, når kloneprocessen er afsluttet. Du har tre muligheder:
- vælg: Hold Clonezilla kørende, når processen er afsluttet.
- genstart: Genstart Clonezilla, når processen er afsluttet.
- Poweroff: Luk Clonezilla, når processen er afsluttet.
Det sidste valg er at kopiere den lokale disk's bootloader. Hvis du opretter en kopi af dit Windows 10-drev og ønsker, at det skal starte, skal du skrive Y og trykke på Enter.

Spekulerer du på, hvordan du gendanner dit drev, når du kloner det? Følg trinnene i selvstudiet, men kopier det klonede drev til dit måldrev, og sørg for at kopiere bootloader endnu en gang.
Klon Windows 10 Brug af Clonezilla: succes!
Du kan nu klone dit Windows 10-drev ved hjælp af Clonezilla. Du kan også gendanne den drevklon ved hjælp af den samme proces. Det smukke ved at bruge Clonezilla er, at du tager en klon af hele drevet og ikke efterlader noget. Så længe du har nok plads på dit drev, vil Clonezilla altid gøre jobbet.
Der er adskillige Windows 10-backupmetoder. Se vores ultimative guide til Windows 10-data-sikkerhedskopier The Ultimate Windows 10 Data Backup-guide The Ultimate Windows 10 Data Backup-guide Vi har sammenfattet enhver sikkerhedskopiering, gendannelse, gendannelse og reparation, vi kunne finde på Windows 10. Brug vores enkle tip og fortvivl aldrig over mistede data igen! Læs mere for at få flere fremragende sikkerhedskopieringsmuligheder.
Billedkredit: ollikainen / Depositphotos
Udforsk mere om: Clone Hard Drive, Clonezilla, Computersikkerhed, Data backup.

