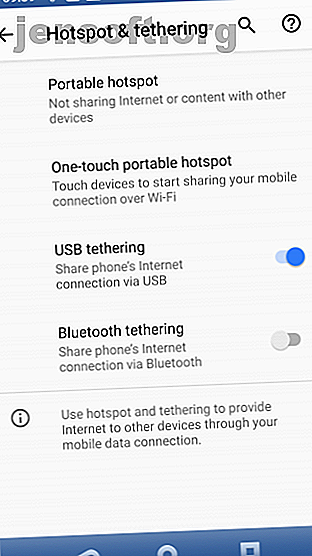
Tilknytning: Sådan forbindes mobilt internet til din pc eller bærbar computer
Reklame
Brug for en internetforbindelse til din pc eller bærbare computer, men vil ikke bruge offentlig Wi-Fi? Løsningen er enkel: tilslut din smartphones mobile internetforbindelse til din pc. Denne proces kaldes tethering.
Brug af tethering med din bærbare computer eller tablet er muligvis hurtigere end den offentlige Wi-Fi i din yndlingscafé, men det er ikke uden problemer. Her er hvad du har brug for at vide om mobil tethering med en Android-smartphone.
Hvad er bundning?
Tethering er udtrykket for at forbinde din telefon til din computer via USB, Bluetooth eller Wi-Fi og bruge telefonens internetforbindelse til at give en forbindelse til computeren.
I de dage før iPhone betød dette at bruge en gammeldags funktionstelefon til at ringe til et nummer, der gav internetadgang overalt Sådan finder du gratis ubegrænset Wi-Fi-internetadgang næsten overalt Sådan finder du gratis ubegrænset Wi-Fi-internetadgang næsten overalt intet bedre end at score gratis Wi-Fi. Her er nogle måder at finde gratis ubegrænset Wi-Fi uanset hvor du er. Læs mere . Nogle mobiltelefoner kunne dele deres internetforbindelse, så du kan komme online via enhedsnetværkets APN.
Efter frigivelsen af iPhone i 2007 begyndte mobiltelefonnetværk at oplade sig for bundning af planer. Heldigvis er denne pengespændende praksis siden udfaset næsten fuldstændigt, og i disse dage er bundning normalt gratis.
Android Mobile Tethering-muligheder forklaret
Android-ejere har tre tethering-muligheder for at dele en internetforbindelse med deres pc, laptop eller tablet:
- Opret forbindelse via Bluetooth
- Brug din telefon som et trådløst hotspot
- Kobl din telefon til din computer via USB
Nedenfor ser vi på hver af disse og finder ud af, hvilken metode der vil tømme dit batteri hurtigst, og hvilken overfører data hurtigst.
Før du fortsætter, skal du sikre dig, at du har aktiveret mobilt internet på din telefon. Det er vigtigt at bemærke, at mobil signalstyrke vil påvirke hastigheden.
Dette kan resultere i, at batteriopladningen falder hurtigt, da telefonen gør en indsats for at downloade mindre data, end det måtte med et fuldt signal.
Vi leverer hastighedsresultater fra speedtest.net til sammenligning.
1. USB-bundning
Mobiltelefoner har længe haft en modemfunktion, så du kan tilslutte enheden til din computer via USB. Dette giver dig mulighed for at dele den mobile internetforbindelse via en kabelforbindelse i stedet for den mere udbredte Wi-Fi.
Det er nemt at gøre. Tilslut USB-kablet, der blev leveret med din telefon til din computer, og sæt det derefter i telefonens USB-port.
Åbn derefter Indstillinger> Netværk & internet> Hotspot & tethering på din Android-enhed. Tryk på USB-tethering- indstillingen. Advarslen Hotspot & tethering vises, der informerer dig om, at fortsættelse vil afbryde alle eksisterende dataoverførsler mellem din telefon og pc.


Klik på OK for at fortsætte. Et meddelelsesikon skal vises for at bekræfte, at telefonen nu er bundet til din computer. I vores test fandt vi følgende resultater:
- Hastighed: 97 Mbps download, 2, 02 Mbps upload, med en gennemsnitlig ping på 66ms.
- Batteriindvirkning: Effekten på dit batteri afhænger af, om din bærbare computer er tilsluttet eller ikke. Hvis det er tilfældet, skal batterifaldet være langsomt til ikke-eksisterende, da telefonen langsomt oplades.
Bemærk: Hvis din computer kører på sit batteri, vil din telefon potentielt tømme computerens batteri snarere end sit eget.
2. Bluetooth-bundning
En anden måde at dele din mobile internetforbindelse til en pc, bærbar computer eller tablet er at bruge Bluetooth. Den trådløse teknologi med kort rækkevidde har båndbredde nok til at rute data til og fra din telefon og en parret enhed.
Start med at parre din telefon med din computer. Gør først din Android-telefon synlig ved at længe trykke på Bluetooth-ikonet i meddelelsesområdet for at åbne Bluetooth-indstillinger.
Vi antager, at du bruger Windows 10, som har et ligetil Bluetooth-parringsværktøj i Indstillinger> Enheder> Bluetooth og andre enheder . Skift dette til On, og vent på, at Windows finder din telefon.
Hvis du har problemer, kan du prøve vores guide til opsætning af Bluetooth i Windows 10 Sådan tændes eller rettes Bluetooth på Windows 10 Sådan tændes eller rettes Bluetooth på Windows 10 Brug for at parre en Bluetooth-enhed med Windows 10? Sådan aktiveres Bluetooth på Windows 10 og fejlfinding af eventuelle problemer. Læs mere .
Når du er parret på din telefon, skal du åbne Indstillinger> Netværk & internet> Hotspot & Tethering og trykke på Bluetooth-tethering .


Udvid i mellemtiden Systembakken for at finde Bluetooth- ikonet og højreklik på det. Vælg Deltag i et personligt netværk, find telefonens ikon, og højreklik på dette. I den resulterende menu skal du vælge Forbind vha.> Adgangspunkt .

Din telefon skal derefter vise en meddelelse om, at Bluetooth-tethering er aktiv. Vores test fundet:
- Hastighed: 35 Mbps download, 0, 78 Mbps upload, med en gennemsnitlig ping på 289ms.
- Batteriindvirkning: Tung Bluetooth-brug lægger virkelig pres på dit batteri. Ti minutters brug spiste fem procent af afgiften på min telefon.
3. Wi-Fi hotspot
Ved at kombinere de trådløse fordele ved Bluetooth med USB-hastigheden og bruge din telefon som et Wi-Fi-hotspot er det måske den mest populære tethering-mulighed.
Ved hjælp af din mobil internet- og Wi-Fi-forbindelse opretter din telefon et privat netværk, der forbinder dine enheder med en sikker adgangskode. Det er let den mest bekvemme mulighed.
Åbn Indstillinger> Netværk & internet> Hotspot & tethering, og tryk på Portable hotspot ( Wi-Fi hotspot på nogle telefoner). I den næste skærm skal du skifte til Til, og brug derefter Configure hotspot- menuen til at indstille et navn på forbindelsen (eller brug standard, som regel AndroidAP ).
Tryk på feltet Vis adgangskode for at få vist adgangskoden om nødvendigt.



På din Windows-pc skal du trykke på Win + I for at åbne Indstillinger, derefter Netværk & internet> Wi-Fi . Klik på Vis tilgængelige netværk og gennemsøg for at finde det netværk, din telefon oprettede. (Du kan også gøre dette ved at højreklikke på ikonet for trådløst internet i systembakken).

Vælg netværket, og klik på Opret forbindelse . Indtast derefter adgangskoden som vist på din telefon (foretager eventuelle andre ændringer efter behov), og forbindelsen oprettes efter et øjeblik. Her er hvad vi fandt fra denne mulighed:
- Hastighed: 10 Mbps download, 4.45 Mbps upload, med en gennemsnitlig ping på 55ms.
- Batteriindvirkning: Som med Bluetooth-bundning reducerede tunge brug batteriet med ca. fem procent på 10 minutter. Standardforbrug synes imidlertid at være bedre med Wi-Fi-tethering og kan muligvis vare omkring 5-6 timer.
Når du først har konfigureret trådløs tethering for første gang, er det let at aktivere igen. Åbn meddelelsesområdet, og tryk på knappen Hotspot, og vent derefter på, at din computer opretter forbindelse.
Mobil bundning? Brug USB til den bedste batterilevetid
Trådløs, Bluetooth og USB-tethering er alle muligheder for at få din bærbare computer eller tablet online. Men hvilket er bedst?
Vores test viser, at USB-bundning er den mulighed, der tømmer telefonens batteri langsomst. I mellemtiden tilbyder Bluetooth de værste hastigheder. Takket være forbedringer i Bluetooth-teknologi er dens indflydelse på batteriet acceptabel.
Vil du vælge mellem et Wi-Fi-hotspot og USB-bundning? Nå, USB er ikke den hurtigste på alt, hvilket gør Wi-Fi til den bedste allround-mulighed. Men hvis Wi-Fi ikke er tilgængeligt, er det det bedste alternativ at stole på USB-tethering.
Bekymret for omkostningerne ved bundning? Kontroller disse måder for at reducere dataforbruget 8 Nyttige tip til at reducere brugen af mobildata og spare penge 8 Nyttige tip til at reducere brugen af mobildata og spare penge Vil du få mest muligt ud af din mobildataplan? Disse apps og tricks kan hjælpe dig med at klemme ud hver sidste megabyte. Læs mere .
Udforsk mere om: Batterilevetid, datanvendelse, Wi-Fi, Wi-Fi-hotspot, Wi-Fi-bundning.

