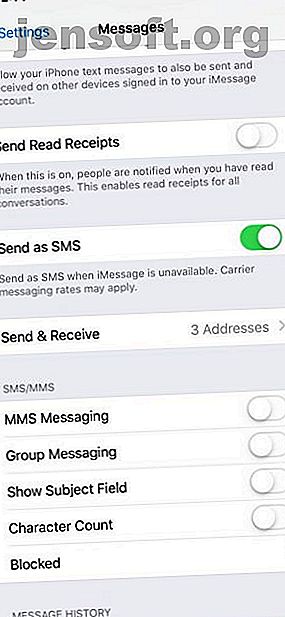
Sådan ordnes iMessage, der ikke fungerer på en Mac, iPhone eller iPad
Reklame
Når du sender meddelelser fra din iPhone, vises nogle i blåt, mens andre er grønne. De blå meddelelser bruger iMessage, Apples proprietære meddelelsestjeneste, mens de grønne er standard SMS / MMS-meddelelser. Hvis du slår iMessage fra, sendes alle dine beskeder som standardmeddelelser og vises i grønt.
Hvad hvis du ikke deaktiverede iMessage, men dine meddelelser vises alle i grønt alligevel? Dette er et problem, og iMessage gør det ikke nøjagtigt at finde ud af, hvad der går galt.
iMessage fungerer ikke? Sørg for, at du faktisk har et problem
Før du antager det værste, kan det ikke skade at undersøge problemet. Er du sikker på, at iMessage ikke fungerer med nogen, eller fungerer det bare ikke med en kontakt?
Hvis du har problemer med iMessage, når du sender meddelelser til en enkelt kontaktperson, kan problemet være ved slutningen. På den anden side, hvis iMessage ikke fungerer med nogen af dine kontakter, og du ved, at de bruger iMessage, sker problemet sandsynligvis med din enhed.
Send en testmeddelelse (eller to)
Hvis du ikke allerede har gjort det, kan du prøve at sende en besked til en ven eller et familiemedlem, som du ved, bruger iMessage. Hvis iMessage ikke fungerer med dem, kan du prøve at kontakte en anden person, som du ved, bruger iMessage. Dette vil hjælpe dig med at finde ud af, om problemet er på din enhed.
Du har muligvis ikke flere kontakter, som du kan tjekke med, hvis de fleste af dine venner bruger Android. I dette tilfælde, hvis du har flere enheder med iMessage, kan du prøve at sende beskeder med hver. På den måde kan du se, om det f.eks. Fungerer på din Mac, men ikke din iPhone.
Hvis iMessage fungerer, men dine meddelelser ikke leverer, er dette et andet emne helt. Læs i stedet vores vejledning til fastsættelse af "iMessage ikke leveret" på din iPhone Sådan rettes "iMessage ikke leveret" på din iPhone Sådan rettes "iMessage ikke leveret" på din iPhone Ser du en "iMessage ikke leveret" fejl? Vi leder dig gennem de vigtige tip til, når iMessages ikke leverer. Læs mere .
Sørg for, at iMessage er konfigureret korrekt
Selvom du har iMessage aktiveret, har du muligvis ikke aktiveret det for et specifikt nummer. Dette er let at kontrollere. Åbn Indstillinger på en iPhone eller iPad og rul ned til Meddelelser . Det lyder indlysende, men sørg for, at iMessage- skyderen er aktiveret her. Find og tap derefter på Send & modtag .
Her ser du telefonnumre og e-mail-adresser, du kan knytte til iMessage. Sørg for, at alle de numre og e-mail-adresser, du vil bruge, er aktiveret.


Åbn Messages-appen på en Mac. I menuen Meddelelser i øverste venstre hjørne af skærmen skal du vælge Præferencer og derefter gå til fanen iMessage . Sørg for, at ethvert nummer eller e-mail-adresse, du vil bruge med iMessage, er aktiveret her.

Hvis du har problemer på flere enheder, skal du gentage disse trin på enhver enhed, du har problemer med.
Prøv en genstart
På din Mac ender du sandsynligvis med at genstarte mindst en gang om ugen, men det er mindre almindeligt på en iPhone eller iPad. Dette alene kan hjælpe, men der er endnu et skridt, du vil tage for at løse iMessage-problemer. Du ønsker at slå iMessage fra, genstarte og derefter tænde det igen.
Start Indstillinger på en iPhone eller iPad, rul derefter ned til Meddelelser . IMessage-vekslen er placeret øverst på skærmen. Sluk for den, genstart din enhed, og tænd den derefter igen ved hjælp af den samme metode.
Start en app på en Mac, og vælg Præferencer i appmenuen øverst til venstre på skærmen. Gå til fanen iMessage, og fjern din markering af Aktivér denne konto under dit Apple ID. Genstart, og tænd det derefter igen.

For at være ekstra grundig skal du muligvis gøre dette for enhver enhed, du bruger med iMessage.
Log ud og tilbage til iMessage
Dette er en anden metode, der er så enkel, at det ikke kan skade at prøve: logge ud af og derefter tilbage til iMessage.
Åbn appen Indstillinger på en iPhone eller iPad og rulle ned til Meddelelser . Her skal du rulle ned og trykke på Send & modtag . I denne menu skal du trykke på dit Apple ID øverst på skærmen. Tryk på Log ud i den dialogboks, der dukker op.
Når du har logget ud, skal du trykke på Brug dit Apple ID til iMessage . I den dialogboks, der dukker op, viser den dit Apple ID og spørger, om du vil logge ind med det. Tryk på Log ind for at logge ind med det ID.


Åbn Messages-appen på en Mac. Vælg appmenuen øverst til venstre på skærmen, og åbn Præferencer, og vælg derefter fanen iMessage .
Klik på Log ud øverst til højre på denne skærm, og klik derefter på knappen også mærket Log ud . Du vil straks se et login-skærmbillede med din Apple ID-adresse allerede indtastet. Indtast din adgangskode, og vælg derefter Næste .

Nulstil netværksindstillinger
Dette er en iOS-eneste mulighed, og det er værd at prøve, hvis iMessage stadig ikke fungerer, når du har prøvet ovenstående rettelser. Nulstilling af dine netværksindstillinger er en løsning til flere problemer med iPhone og iPad og kan ofte løse iMessage-relaterede problemer.
Start indstillinger, rulle derefter ned og vælg Generelt . Her skal du rulle igen og vælge Nulstil i bunden af skærmen. Endelig skal du trykke på Nulstil netværksindstillinger .


Vær ikke bange for at miste data; dette nulstiller kun netværksindstillinger. Alle apps og filer på din iPhone eller iPad forbliver uberørt. Din telefon vil dog glemme gemte Wi-Fi-netværk, så du bliver nødt til at indtaste deres adgangskoder igen.
Andre mulige iMessage-rettelser, der er værd at prøve
Der er et par andre mulige rettelser, du kan prøve, når iMessage ikke fungerer. Hvis du ikke modtager iMessages på en bestemt enhed, er et enkelt tip at prøve at sende en besked fra den enhed. Dette er noget, som flere Mac- og iOS-brugere på Internettet har rapporteret, at de arbejder for dem. Det lyder måske mærkeligt, men det er værd at prøve.
En anden mulig løsning er at kontrollere, om en macOS- eller iOS-opdatering er tilgængelig. Dette gælder især, hvis du for nylig har opdateret. Apple udsteder opdateringer for at forbedre din enhed og rette bugs, men de kan undertiden introducere nye bugs. Hvis dette er tilfældet, har Apple muligvis allerede udstedt en ny opdatering med en rettelse.
Endelig, hvis intet andet fungerer, kan du prøve at kontakte Apple support. De kan have muligheder ud over, hvad vi har samlet her.
Har du problemer med almindelige tekstmeddelelser for?
Forhåbentlig har en af ovenstående rettelser dine iMessages igen. Hvis du har problemet på flere enheder, skal du gentage det trin, der fungerede for dig på den enhed. Hvis det ikke løser det, forhåbentlig et andet af trinnene.
Hvad hvis dine almindelige SMS- eller MMS-meddelelser ikke fungerer? Heldigvis har vi også nogle rettelser til det. Se på vores liste over tip til at prøve, hvis din iPhone ikke sender tekstbeskeder iPhone Vil ikke sende tekstbeskeder? 10 mulige rettelser til at prøve iPhone sender ikke tekstbeskeder? 10 mulige rettelser, du kan prøve at have et problem, hvor din iPhone ikke sender tekstbeskeder? Se disse tip til fejlfinding for at komme tilbage til sms hurtigt. Læs mere .
Udforsk mere om: iMessage, onlinemeddelelser, iPhone-tip, fejlfinding.

