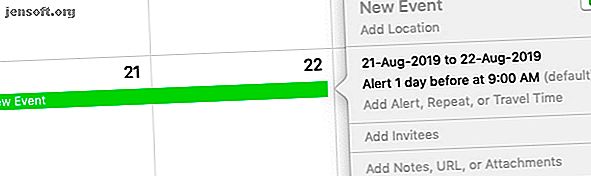
7 Must-Know-tricks til at mestre din Macs kalenderapp
Reklame
Du kan gøre så meget mere med din Mac's Apple Kalender-app end bare oprette kalendere og begivenheder. Så hvis du kun har skummet overfladen på den indbyggede macOS-kalender indtil videre, så lad os dybe dybere ned i den med de avancerede kalendertips nedenfor.
Hvis du vil indhente det grundlæggende i appen, skal du først tjekke vores Mac-kalendertips til begyndere.
1. Tilføj flerdagshændelser

Vidste du, at du kan tilføje flere-dages begivenheder til en kalender med en simpel klik-og-træk-handling? For at begynde skal du i visningen Måned klikke på den første dag af den kommende begivenhed, trække markøren helt til den sidste dag af begivenheden og derefter slippe markøren. Kalender planlægger derefter begivenheden som heldags sessioner, der spænder over flere dage.
Hvis du vil planlægge flere-dages begivenheder i Uge- visningen, skal du trække tværs over de relevante på hinanden følgende dage i sektionen for hele dagen øverst. Hvis du klikker på og trækker på tværs af dage i nedenstående sektioner, planlægges begivenheden mellem de første og sidste tidsvinduer, som du har klikket på.
2. Tilføj begivenheder fra mail og noter

Ville det ikke være praktisk, hvis du kunne tilføje e-mail-invitationer til fester, møder og andre begivenheder i din kalender uden at forlade Mail-appen?
Det er faktisk muligt, men først når du har aktiveret et afkrydsningsfelt under Mail> Præferencer> Generelt: Føj automatisk invitationer til Kalender .
Når du har finjusteret denne indstilling, når du holder musepekeren over et dato- / tidsuddrag i en hvilken som helst e-mail, ser du et markeringsvalg vises over det. Når du klikker på den lille pil ned ved siden af markeringsrammen, giver Mail dig mulighed for at føje den begivenhed til kalenderappen fra en popup. (Se skærmbilledet ovenfor for en prøvevisning af pop-up'en Tilføj til kalender i Mail.)
Da du kun kan planlægge kommende begivenheder, vises markeringsvinduet ikke for datoer i fortiden.
Med Notes-appen kan du også ændre datoer og tidspunkter i dine noter til begivenheder. Processen ligner den i Mail, men den indebærer et yderligere trin. Når du her klikker på knappen ud for markeringsvalget, ser du en lille popup-menu. Du skal klikke på indstillingen Quick Look Event i denne menu for at afsløre popup til Tilføj til kalender .
3. Indstil påmindelser til fødselsdage, møder med mere

Hvis du vil sige, modtage advarsler om noens fødselsdag eller påmindelser om kommende flyvninger, kan du programmere Kalender til at levere dem.
Med appen kan du konfigurere advarsler, mens du tilføjer begivenheder til din kalender. Hvis du springer over tilføjelse af advarsler, kan du stadig gå tilbage og tilføje dem senere. For at tilføje en advarsel til en eksisterende begivenhed skal du først dobbeltklikke på begivenheden i din kalender for at åbne popup-vinduet Rediger begivenhed .
Klik derefter på afsnittet om dato og klokkeslæt i pop op for at afsløre et skjult afsnit. Fra valgmulighederne for dropdown-menuen skal du vælge, hvornår kalenderen skal sende dig en advarsel om begivenheden. Når du har valgt en mulighed, vil du bemærke, at en plus- knap vises ved siden af den nye alarm. Den knap, som du måske gætter, giver dig mulighed for at oprette flere alarmer.
For begivenheder, der har brug for gentagne påmindelser, skal du også vælge en passende mulighed i rullemenuen gentag .
Den kombinerede opsætning af advarsler og gentagne dropdown-menuer er praktisk til fødselsdagskalendere. Når denne opsætning er på plads, opretter Kalender nye poster til den tilbagevendende begivenhed automatisk og sender dig også fødselsdagvarsler til tiden.
Hvis du har brug for et mere robust påmindelsessystem, så tjek disse gode påmindelsesapps til macOS 10 Mac-påmindelsesapps, der overgår Apple-påmindelser 10 Mac-påmindelsesapps, der overgår Apple-påmindelser. Leder du efter nogle Mac-påmindelsesapps, der slår Apple-påmindelser? Disse alternativer giver flere funktioner og hjælper dig med at holde styr på alle dine opgaver. Læs mere .
4. Åbn filer og apps i en tidsplan

Lad os sige, at du arbejder på en bestemt PDF-fakturaskabelon den første dag i hver måned, før du sender den til en klient. Eller måske skal du have visse filer klar til at gå før hvert møde. For sådanne gentagne opgaver, hvorfor ikke programmere Kalender for automatisk at åbne de / de tilknyttede fil (er) i en tidsplan? Det er let at gøre.
For at komme i gang skal du oprette en begivenhed til opgaven og derefter dobbeltklikke på den i kalenderen for at åbne popup- redigeringshændelsen .
Klik på datoen i popup-vinduet for at afsløre de skjulte indstillinger, og vælg derefter den tilpassede indstilling i rullemenuen Alarmer . Derefter vil du se en anden lille popup vises. I denne anden popup skal du klikke på rullemenuen Meddelelse med lyd for at afsløre muligheden Åbn fil .
Når du klikker på Åbn fil, vises en ny dropdown-menu, hvorfra du kan vælge den fil (eller app), som kalenderen skal starte automatisk. Juster de andre rullemenuer, der er tilgængelige for at specificere, hvornår du nøjagtigt vil hente filen op, og tryk på OK- knappen for at indpakke.
Bemærk plusknappen, der vises ved siden af den første alarm. Brug det til at oprette advarsler til at starte flere filer / apps, en alarm ad gangen.
Hvis en bestemt fil ikke blev åbnet efter planen, skal du kontrollere, om ikke forstyrrelse var aktiv på din Mac derefter. Hvis planlagte filer ikke åbner overhovedet, skal du se, om du har skjulte underretninger / alarmer via Kalender> Præferencer> Alarmer eller under Systemindstillinger> Underretninger> Kalender .
5. Se begivenheder som en liste

Det er dejligt, at du kan se begivenheder, der er lagt til hele ugen eller måneden i kalender. Men hvad med, når du vil se dem som en liste eller en dagsorden? Kalender har ikke en visning med et enkelt klik til det.
Men du kan bruge denne skjulte løsning til en oversigtslistevisning: skriv et dobbelt citat ( “ ) i søgefeltet øverst til højre på appen og tryk på Enter . Dette afslører en rulleliste over alle dine begivenheder - fortid, nutid og fremtid - på tværs af alle kalendere. Det er praktisk, ikke?
6. Skjul heldagsbegivenheder
Når du overtager alle dine planlagte begivenheder med et overblik i månedsvisningen, kan heldagsbegivenheder såsom fødselsdage og opgaver være distraherende. Men du kan skjule dem midlertidigt med menuindstillingen Vis> Skjul heldagsbegivenheder.
For at afsløre dem igen skal du klikke på Vis> Vis heldagsbegivenheder .
7. Lad en anden person administrere din tidsplan

MacOS-kalenderen giver dig mulighed for at delegere dine kalenderstyringsopgaver til en anden, f.eks. En kollega.
Hvis du vil hente en anden person til at se og redigere din kalender, skal du besøge Kalender> Præferencer> Konti . Der skal du vælge en konto i sidefeltet og klikke på fanen Delegation i højre rude. Knappen Rediger under denne rude giver dig mulighed for at give adgang til dine kalendere for den konto.
Klik på det for at begynde at tilføje navnet på den person, som du gerne vil invitere til at administrere dine kalendere. Sørg for at markere afkrydsningsfeltet Tillad skriv, hvis du vil tildele redigeringsrettigheder til delegeret.
Hvordan adskiller man delegering fra deling i kalender? Når du deler kalendere, giver du kun adgang til selektive kalendere. Men når du delegerer, deler du alle kalendere, der er knyttet til en bestemt konto.
Bemærk, at visse kalenderkonti ikke understøtter delegering. Du kan stole på fanen Delegation for sådanne konti for at fortælle dig det.
Apple-kalender: En smart gratis kalender-app til Mac
Kalender virker som en barebones-app, når du åbner den for første gang. Men når du lærer det bedre at kende, vil du forstå, at det har så mange nyttige funktioner gemt væk her og der.
Det er en skam, at kalenderen ikke giver dig en hurtig måde at tilføje påmindelser fra macOS-menulinjen. Men som altid, "der er en app til det." Vi henviser til Itsycal, en af disse bittesmå tidsbesparende Mac-apps, som du vil blive forelsket i 7 Tiny tidsbesparende Mac-apps, du vil blive forelsket i 7 Lille tidsbesparende Mac-apps, som du forelsker dig i Disse bittesmå Mac-værktøjer er gode til at lave nyttige finpudsninger til at forbedre din daglige produktivitetsarbejde. Læs mere . Itsycal synkroniseres med Apple Kalender og giver dig mulighed for at tilføje kalenderelementer fra menulinjen!
Udforsk mere om: Kalender, iCloud, Mac-tip, organisationssoftware, planlægningsværktøj.

