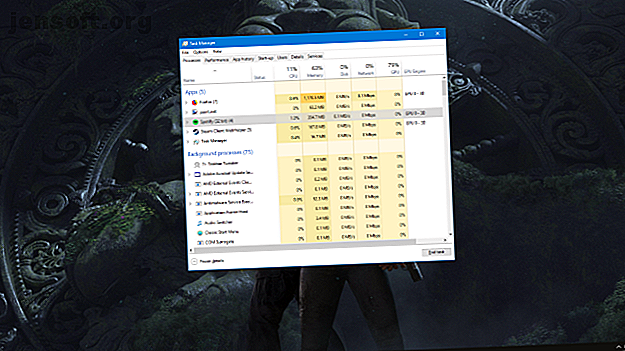
Sådan rettes skærmens flimring og blinkning på Windows 10
Reklame
Hvis din Windows 10-skærm konstant flimrer, er det sandsynligvis, fordi du har et besværligt program installeret eller en uegnet skærmdriver. Det er tid for dig at løse den irriterende skærmblitz.
Problemet begynder ofte, når du opgraderer til Windows 10 fra en tidligere version af operativsystemet, men det kan forekomme når som helst. Vi viser dig forskellige metoder til at fikse en blinkende skærm med Windows 10.
Gør denne skærmflimrende test først
Først skal du fastlægge, hvad der kan forårsage den flimrende skærm. For at gøre dette skal du åbne Task Manager ved at trykke på Ctrl + Shift + Esc samtidigt.
Alternativt kan du højreklikke på din proceslinje og vælge Task Manager . Du behøver faktisk ikke bruge Task Manager, men du har brug for den åben.

Se nu din skærm for at se, om Task Manager flimrer. Hvis det gør det sammen med alt andet på skærmen, er det sandsynligvis en skærmdriver, der forårsager problemet. På den anden side, hvis alt undtagen Task Manager flimrer, skyldes problemet sandsynligvis en applikation.
Med det i tankerne skal du springe til det relevante afsnit, du har brug for nedenfor. Hvis rådgivningen der ikke fungerer, skal du dog også kontrollere rådgivningen i de andre sektioner, bare i tilfælde af at det løser problemet.
1. Skærm, der blinker forårsaget af et program
Tre applikationer er identificeret af Microsoft for at forårsage blinkning af skærmen: Norton AntiVirus, iCloud og IDT Audio. Tænk også på, om du installerede ny software, inden skærmens flimring begyndte.
I tilfælde af Norton AntiVirus anerkendes problemet af Symantec, og de har frigivet en bestemt rettelse til det. Hvis du kører Norton, skal du gå til deres officielle supportside og følge trinnene (som involverer download af en eksekverbar) for at løse problemet. Det skal fungere, men fortsæt med at læse, hvis ikke.
På tværs af alle tre applikationer skal du sikre dig, at du kører de nyeste versioner. Enten skal du opdatere i selve appen eller gå til de respektive officielle websteder og downloade den mest opdaterede udgivelse. Du finder muligvis ud af, at dette problem nu er blevet officielt rettet inden for appen.

Hvis dette ikke fungerer, skal du afinstallere programmet Sådan installeres og afinstalleres Windows-programmer i bulk Sådan installeres og afinstalleres Windows-programmer i en masse En masseinstallatør eller afinstallationsprogram kan spare dig for masser af tid. Kan du huske sidste gang, du opretter en ny computer? Vi vil lære dig, hvordan du udfører disse opgaver på et hurtigt. Læs mere . Det gør du ved at trykke på Windows Key + I for at åbne Indstillinger. Herfra skal du klikke på Apps for at blive vist med en liste over alle apps på dit system. Find den krænkende app, venstreklik på den, og klik derefter på Afinstaller . Det kan være nødvendigt, at du genstarter dit system for at ændringerne får fuld virkning.
2. Skærm, der blinker forårsaget af en skærmdriver
Skærmen, der blinker, kan være forårsaget af din skærmdriver. Lad os sikre dig, at du kører den rigtige version.
Fjern driveren
Start først i fejlsikret tilstand Sådan starter du i sikker tilstand i Windows 10 Sådan starter du i fejlsikret tilstand på Windows 10 står der over for Windows-opstartproblemer? Safe Mode er en indbygget Windows 10-fejlfindingsfunktion, du først skal prøve. Læs mere . Det gør du ved at trykke på Windows Key + I for at åbne Indstillinger. Vælg Opdater & sikkerhed> Gendannelse. Klik på Genstart nu under Avanceret opstart .

Når dit system genstarter, skal du vælge Fejlfinding> Avancerede indstillinger> Opstartsindstillinger> Genstart . Når du igen er genstartet, skal du vælge mulighed 5 for at starte din pc i fejlsikret tilstand med netværk .
Tryk derefter på Win Key + X og klik på D evice Manager . Klik på pilen ved siden af Vis drivere for at udvide kategorien. Højreklik på dit grafikkort, klik på Afinstaller enhed, marker Slet driveren til denne enhed, og klik derefter på OK . Genstart dit system igen.

Alternativt kan du bruge en tredjepartssoftware kaldet Display Driver Uninstaller, som vil udslette alle spor af driveren fra dit system fuldstændigt. Jeg bruger dette og synes, det er fantastisk, men du er velkommen til at bruge den indbyggede Windows-metode, hvis du er mere komfortabel med det.
Installer en ny driver
Du vil nu installere den nyeste driver Sådan finder du og udskifter forældede Windows-drivere Hvordan finder du og udskifter forældede Windows-drivere Dine drivere er muligvis forældede og har brug for opdatering, men hvordan ved du det? Her er hvad du har brug for at vide, og hvordan du går ud på det. Læs mere for dit system. Windows Update leverer den nyeste driver, som den mener er kompatibel med dit system. For at gøre dette skal du trykke på Windows Key + I og gå til Update & Security> Windows Update> Check for updates .

Download driveren, installer den, og se, om problemet er ophørt.
Rul tilbage til en ældre driver
Hvis problemet fortsætter, kan det være, at den nyeste driver ikke har løst problemet. Hvis skærmens flimring opstod efter en driveropdatering, kan du prøve at rulle tilbage til en ældre version. Følg trinnene ovenfor for at afinstallere driveren, og gå derefter tilbage til den gamle driverside for enten AMD, NVIDIA eller Intel. Dette kan være en smule prøve og fejl, men prøv at vælge en, der blev frigivet, når din skærm ikke flimrede.
Deaktiver automatisk Windows 10-driveropdatering
Fordi Windows 10 har obligatoriske opdateringer Fordele og ulemper ved tvungen opdateringer i Windows 10 Fordele og ulemper ved tvungen opdateringer i Windows 10 Opdateringer ændres i Windows 10. Lige nu kan du vælge og vælge. Windows 10 tvinger imidlertid opdateringer til dig. Det har fordele som forbedret sikkerhed, men det kan også gå galt. Hvad mere er ... Læs mere, du er nu nødt til at gå til Microsofts supportside for at downloade et værktøj til at stoppe systemet automatisk opdatering af din driver - du kan deaktivere dette, når du ved, at den nyeste driver har rettet problemet med skærmflimringen.
Opret en ny Windows-brugerprofil
Mange Windows 10-problemer kan ofte løses ved at oprette en ny brugerprofil. Dette er en af dem.

Det gør du ved at trykke på Windows Key + I og gå til Konti> Familie og andre mennesker> Føj en anden til denne pc og følg guiden.
Du kan få råd om overførsel af dine filer i vores vejledning til løsning af problemer med en ny brugerkonto Løsning af Windows-problemer ved at oprette en ny brugerkonto Fix Windows-problemer ved at oprette en ny brugerkonto Har du fejlfinding af et Windows-problem uden hjælp? Oprettelse af en ny brugerkonto kan være din sidste udvej. Det er vanskeligt, men vi viser dig, hvordan du gør det rigtigt. Læs mere .
Windows 10 skærmflimre ... Ikke mere!
Til sidst skulle al software og driverudviklere tilbyde indbyggede rettelser til dette flimrende skærmproblem. Indtil da, forhåbentlig, vil rådgivningen ovenfor sortere det ud, så du rent faktisk kan bruge dit system let.
Skærmflimring er ikke det eneste alvorlige displayproblem, du måtte støde på. Sørg for at læse mere med vores råd om, hvordan du fikserer en fast pixel på din computerskærm. 5 måder at fikse en fast pixel på din skærm 5 måder at fikse en fast pixel på din skærm En død eller fast pixel på din skærm kan være irriterende. Her er de bedste måder at teste din skærm og hvordan du løser døde pixels. Læs mere
Udforsk mere om: Drivere, grafikkort, fejlfinding, Windows 10.

