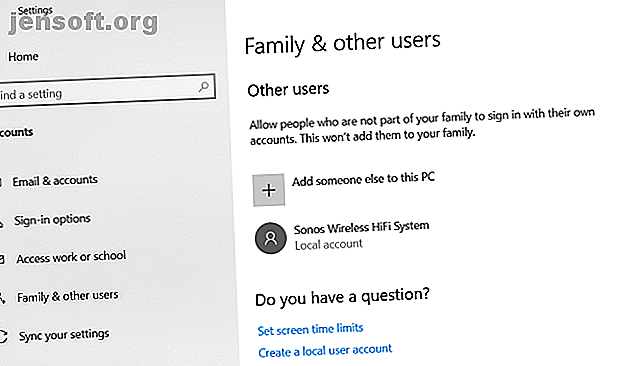
Venstre-klik museknap fungerer ikke? Her er, hvordan du løser det
Reklame
Hvor irriterende er det, når din venstre museknap holder op med at arbejde? Du skifter batterier, banker det på dit skrivebord et par gange og forbander teknologegudene - men det er til ingen nytte.
Det behøver ikke være sådan. Der er trin, du kan tage for at få dit venstre klik til at arbejde igen med musen. Her er syv af de mest almindelige rettelser.
1. Fix en beskadiget brugerprofil

Du skal afgøre, om problemet er unikt for din brugerkonto eller et systemdækkende problem.
Opret en midlertidig ny lokal konto ved at navigere til Start> Indstillinger> Konti> Familie og andre brugere> Tilføj nogen anden til denne pc . Appen beder dig om den nye brugers login-detaljer og navn.
Log ind i den nye profil. Virker venstreklik på? I så fald er din primære brugerkonto sandsynligvis blevet beskadiget.
Prøv at kopiere alle dine brugerdata til en ny profil. Du har brug for mindst tre profiler (din nye, din beskadigede og en ekstra) på din maskine for at gennemføre denne proces.
Log på den ekstra. Alle følgende trin skal udføres fra “reserve” -kontoen.
Først skal du åbne File Explorer og sikre, at både de skjulte filer og mapper og de beskyttede operativsystemfiler er synlige. Hvis du ikke kan se dem, skal du gå til Vis> Indstillinger> Vis og foretage de nødvendige justeringer.
Naviger derefter til C: \ Brugere \ [Korrupt brugernavn] og vælg alle filerne undtagen Ntuser.dat, Ntuser.dat.log og Ntuser.ini . Kopier filerne og indsæt dem i C: \ Brugere \ [Nyt brugernavn] .
Til sidst skal du logge af og logge på din nye konto. Når du har verificeret, at alt fungerer, kan du slette den ekstra konto og den beskadigede konto.
2. Kontroller for beskadigede Windows-data

Hvis du stadig ikke kunne bruge den venstre museknap på din nye profil, er det tegn på, at noget er gået galt i selve Windows. En af de mest almindelige syndere er en beskadiget Windows-opdatering Sådan rettes en beskadiget Windows 10-installation Hvordan man løser en beskadiget Windows 10-installationssystem Korruption er det værste, der kan ske med din Windows-installation. Vi viser dig, hvordan du får Windows 10 tilbage på sporet, når du lider af BSOD'er, driverfejl eller andre uforklarlige problemer. Læs mere .
For at teste for tilstedeværelsen af beskadigede Windows-filer skal du køre PowerShell (ved at højreklikke på Start-menuen og vælge den fra listen).
Derefter skal du køre værktøjet Systemfilkontrol.
Skriv sfc / scannow, og tryk på Enter . Du får vist et af tre resultater:
- Windows fandt ingen krænkelser af integritet.
- Windows Ressourcebeskyttelse fandt korrupte filer og reparerede dem.
- Windows Ressourcebeskyttelse fandt korrupte filer, men kunne ikke rette nogle (eller alle) af dem.
I det sidste tilfælde skal du skrive DISM / Online / Oprydning-billede / Gendan sundhed og trykke på Enter . PowerShell vil downloade eventuelle beskadigede filer igen. Det kan tage lang tid, så vær tålmodig.
3. Slet nyligt installerede apps og drivere

Har du for nylig installeret nye apps og software? Det kan være grunden til, at venstreklik ikke fungerer. Tilsvarende kan en programopdatering have forårsaget problemet.
Højreklik på Start- menuen og åbn Programmer og funktioner . Slet alle apps, som du for nylig har installeret, alle apps, der for nylig har modtaget automatiske opdateringer, og eventuelle apps, du ikke længere bruger. Genstart din maskine, og se, om problemet er løst.
I en sammenlignelig vens har mange brugere peget på forkerte drivere, der forårsager problemet. Den mest almindelige synder ser ud til at være printerdrivere.
Slet dine eksisterende drivere ved at gå til Start> Indstillinger> Enheder> Printere og scannere . Klik på den printer, du vil slette, og tryk på Fjern .
4. Slet og geninstaller din Antivirus
Noget som ligefrem afinstallation og geninstallation af din antivirus suite kunne løse dine problemer.
Lejlighedsvis opdager de falske positiver eller uskadelige processer med sort flag. Panda Anti-Virus ser ud til at dukke op oftere end de fleste. Hvis du bruger Panda, kan dette være dit problem.
Inden du helt afinstallerer og geninstallerer, kan du teste, om dette er problemet. Frakobl forbindelsen fra internettet og deaktiver midlertidigt tredjeparts sikkerhedssuiter. Du kan også prøve at starte i fejlsikret tilstand for at udelukke softwareproblemer.
5. Nulstil din computer hårdt
Det er ikke god praksis at udføre en hård nulstilling og bør gøres sparsomt. Når det er sagt, har mange brugere rapporteret, at det løser en ikke-fungerende venstre museknap.
Det er let at udføre en hård nulstilling (også kendt som en hård nedbrud). Hvis du er på et skrivebord uden batteri, skal du trække strømkablet ud. Hvis du er på en bærbar computer, skal du trække i netledningen og batteriet. I begge tilfælde skal du være logget ind på en brugerkonto på pc'en, inden nulstillingen udføres.
6. Opdater musedrivere

Det er klogt at sikre, at dine musedrivere altid er opdaterede. Hvis tastetrykket til venstre ikke fungerer, skal du bestemt kontrollere dem.
Højreklik på Start-menuen, og vælg derefter Enhedshåndtering . Bare rolig: Du kan også bruge højreklik på knappen for at foretage dit valg.
Brug derefter tastaturpile til at rulle ned til din musepost og trykke på Enter . Egenskabsvinduet åbnes.
Brug fane og piletasterne til at navigere til fanen Driver og vælg Opdater drivere . Windows sørger for resten.
7. Aktivér ClickLock

Hvad hvis alt fungerer, undtagen træk og slip? Hvis du allerede har gennemgået de seks rettelser, og du stadig støder på problemet, kan du midlertidigt aktivere ClickLock .
ClickLock giver dig mulighed for at trække og slippe filer og mapper ved hjælp af enkelt museklik, snarere end at skulle holde venstre museknap nede.
For at tænde for det, skal du gå til Start> Indstillinger> Enheder> Mus> Relaterede indstillinger> Yderligere musindstillinger .
Vinduet Egenskaber for mus vises. Nederst på fanen Knapper ser du indstillingerne for ClickLock . Marker afkrydsningsfeltet for at aktivere det. Hvis du klikker på Indstillinger, kan du tilpasse dine ClickLock-præferencer.
Virker den venstre museknap stadig ikke?
Virkede ingen af disse rettelser? Du huskede at tjekke batterierne, ikke?
Selvfølgelig kan din mus i sig selv være defekt. Prøv at bruge en kabelforbundet mus og se, om problemet forsvinder. Og husk, det er altid værd at rengøre musen grundigt. Støv kan hurtigt opbygges i dets elektroniske komponenter. Derudover kan du tjekke vores nyttige vejledning til, hvordan du løser forskellige typer museproblemer. Mus fungerer ikke i Windows 10? Sådan rettes dine museproblemer Mus fungerer ikke i Windows 10? Sådan rettes dine museproblemer Har din mus stoppet med at arbejde, og du kan ikke finde ud af hvorfor? Her er, hvordan du løser dine museproblemer i Windows 10. Læs mere.
Hvis du bruger en bærbar computer, skal du undersøge, hvordan du løser problemer med en bærbar berøringsplade. Virker din bærbare touchpad ikke? Her er Fix Fungerer din bærbare pc ikke? Her er Fix Fungerer din bærbare musemåtte ikke? Følg vores tip til fejlfinding af trackpad for at få din touchpad til at fungere igen på ingen tid. Læs mere .
Udforsk mere om: Tip til computermus, hardwaretips, fejlfinding.

