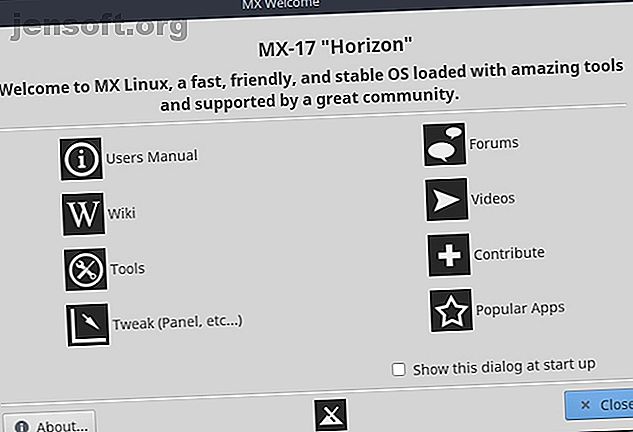
Hvorfor MX Linux er det Windows-alternativ, du har ventet på
Reklame
Hvis du leder efter et Windows-alternativ, men har kastet dig væk fra Linux, er MX Linux muligvis den løsning, du har ventet på.
Linux-distributioner har altid givet løfte om, at Windows-brugere migrerer væk fra et dyre operativsystem. Selv Windows 10 har nok besvær og problemer, som et virkelig robust og funktionelt Linux-alternativ let kunne lokke Windows-brugere til at skifte.
Lad os se nærmere på MX Linux ud fra en mangeårig Windows-bruger.
Installation af MX Linux
MX Linux leveres i 32-bit og 64-bit indstillinger, så selvom du ser på at installere det på en ældre maskine, har du ikke nogen problemer.
Denne testinstallation blev udført på en 2005 Dell Optiplex GX620.
Hvis du ikke er bekendt med processen med at installere en Linux-distro, skal du bare downloade MX Linux ISO og følge vores guide til oprettelse af en startbar ISO USB eller disk Opret en startbar USB fra en ISO med disse 10 værktøjer Opret en startbar USB fra en ISO Med disse 10 værktøjer Vil du oprette et startbart USB-drev fra en ISO-fil? Vi har de ti bedste bootbar USB-drev-skabere rundt omkring. Læs mere . Installation af USB ISO for at afslutte installationen tog mindre end 15 minutter.
De valgte installationsmuligheder til vores test inkluderede:
- Valg af den komplette installation med én partition på en 32-bit maskine
- Installation af GRUB bootloader til MX Linux og Windows på master boot record (MBR)
- Valgmulighed til at installere Samba-server til MS-netværk
- Aktivering af Autologin og Gem live desktop ændringer
MX Linux Bootup Experience
Startprocessen efter den første installation skal være hurtig. På vores maskine tog det mindre end 30 sekunder. Dette er cirka en fjerdedel af tiden, det tog for den forrige Windows 7-installation, der kørte på denne samme maskine.
Udnyt det oprindelige velkomstvindue, der dukker op ved den første start. Det inkluderer en brugermanual, der leder dig gennem, hvordan du kører Windows-applikationer i en indpakning eller ethvert kompatibilitetslag som vin.

Hvis du klikker på Værktøjer i velkomstmenuen, ser du et vindue, der ikke ser ud i modsætning til Windows Kontrolpanel.

Den første ting, jeg gjorde, var at installere Wine, så jeg kunne køre alle Windows-apps, som jeg havde brug for. Dette bekræftede også for mig, at internetforbindelsen virkede.
Windows-oplevelsen på MX Linux
Når operativsystemet først starter, ser ting muligvis ikke helt rigtigt ud. Bare rolig, med bare et par justeringer ser ting meget velkendt ud.
Opsætning af skrivebordet
Ligesom i Windows kan du ændre skrivebordsbaggrundsindstillingerne ved at højreklikke på skrivebordet.

Hvis du er vant til Windows, ser meget af dette kendt ud. Selvfølgelig vil meget også se usædvanligt ud. (Ekstraudstyret er funktioner, som du normalt ikke har tilgængelig i Windows.)
For nu skal du klikke på Skrivebordsindstillinger .

Ligesom i Windows kan du justere udseendet på dit skrivebord og menusystem ved hjælp af disse indstillinger. Temmelig ligetil.
Opsætning af proceslinjen
Som standard indstilles proceslinjen (kendt her som ”panel”) langs den venstre, lodrette side af skærmen.
Du kan hurtigt ændre dette ved at højreklikke på proceslinjen og vælge Panel> Panelindstillinger .

Her kan du ændre, om proceslinjen er lodret eller vandret ved at ændre valg af tilstand .
Hvis du vil ændre placeringen af proceslinjen, skal du sørge for at fjerne markeringen af Låsepanelet .

Når den er låst op, kan du gribe og flytte proceslinjen til kanten af den skærm, du foretrækker. Jeg er en smule gammel skole, når det kommer til Windows-proceslinjen, så jeg flyttede den tilbage til bunden.
Arrangementet af proceslinjeposter er som standard også det modsatte af Windows med menuen "Start" til højre og tiden til venstre. Du kan ændre dette ved at højreklikke på hvert ikon og vælge Flyt.

Træk det bare til det sted, hvor proceslinjen skal gå.
Brug af dit splinternye Linux OS
Når du først er klar, og tingene ser så tæt på et Windows-skrivebord som du kan få, er det tid til at begynde at udforske.
Når du klikker på Start-menuen, vil du bemærke, at det ligner en avanceret version af, hvordan Windows 7-startmenuen plejede at se ud.

Programmer er nemme at finde, grupperet i vigtige kategorier som Foretrukne, For nylig brugt, Se også efter indstillingerne eller Systemindstillingerne, da du har brug for disse til at konfigurere ting.
Når du klikker på Indstillinger og ruller, ser du muligheder for dine netværkskort, Bluetooth-forbindelser, nye harddiske eller anden hardware, du gerne vil opsætte eller konfigurere.

Hvis kompleksiteten ved at skulle køre alle slags “sudo” -kommandoer 40+ Mest anvendte Linux-terminal-kommandoer 40+ Mest anvendte Linux-terminal-kommandoer Uanset om du lige er i gang eller bare er nysgerrig efter Linux-terminalen, er her de mest almindelige kommandoer, vil føre dig gennem hele din tid på Linux. Læs mere for at gøre noget nyttigt har holdt dig væk fra at prøve Linux, du behøver ikke at bekymre dig om det her.
Hvad der også er vidunderligt ved at bruge MX Linux som Windows-bruger, er, at der næsten ikke er nogen læringskurve.
Hvis du nogensinde har prøvet forskellige Linux-distros gennem årene, ved du, at vinduskontrollerne ofte er lidt forskellige. Det er virkelig irriterende, når du i årevis har tilpasset dig, hvordan Microsoft indstiller windows-kontroller.

MX Linux's designere har gjort en indsats for at efterligne de vindueskontroller, der er kendt fra Windows. Endnu bedre er den oprindelige File Manager selv konfigureret til at se næsten nøjagtigt ud, som du er vant til at se i Windows.
I venstre navigationsmenu har du rodfilsystemet, og under det dit hjem (hvad du måske overvejer dit brugermappe i Windows), samt papirkurven og netværksbrowseren.
Dit hjemmekatalog er også konfigureret, som du kunne forvente i Windows, med mapperne Dokumenter, Billeder, Videoer og Musik.
En lille forskel at vænne sig til er enkelt-klik-åbning af mapper, men det er en nem justering at foretage.
Graver dybere i MX Linux
Når du har tilpasset dig dette nye (men velkendte) miljø, er du klar til at begynde at grave dig ind.
Du vil blive overrasket over den magt, der er tilgængelig lige ved hånden, uden at bruge en krone eller abonnere på månedlige serviceplaner.
Det er tid til at installere den pakke software, du gerne vil bruge på dit nye operativsystem. Klik på Start-menuen, og søg efter MX Package Installer .

Rul ned gennem MX Package Installer og udvid hver mappe for at søge efter applikationer, du er vant til at bruge.
Du finder masser af kategorier, der indeholder en lang liste med applikationer, der ser meget velkendte ud for dig.

Som en startpakke anbefaler jeg, at du installerer de applikationer, du er vant til at bruge på Windows. Dette vil hjælpe med at gøre dit nye operativsystem så kendt og funktionsfyldt som muligt.
- Audacity : Lydredigering
- Chrome eller Firefox : webbrowsing
- Filezilla : FTP-klient
- GIMP fuld : Avanceret billedredigering
- Kodi eller Plex : Medieserver
- Skype : Video messaging
- KeepassX : Adgangskodemanager
- Dropbox : Filsynkronisering til din Dropbox-konto
- Adobe Reader : Læsning af PDF-filer
- HP-udskrivning : Administrer udskrivning til HP-printere
- Lukker : Tag skærmbilleder
Som standard leveres MX Linux med LibreOffice forudinstalleret, så du behøver ikke at bekymre dig om installation af nogen Office-apps. Du får også FeatherPad som en god Notepad-erstatning 6 Great Notepad ++ Alternativer til Linux 6 Great Notepad ++ Alternativer til Linux Notepad ++ er en af de bedste tekstredaktører derude, men er desværre ikke tilgængelig for Linux. Heldigvis har vi fundet seks stærke alternativer, du kan bruge i stedet. Læs mere .
Hvis du gerne vil have en stilfuld dock, skal du sørge for at gennemgå vores guide til de mest kraftfulde Linux-dokker 5 Power Docks til din Linux-maskine 5 Power Docks til din Linux-maskine Måske har du skiftet til Linux fra macOS; eller måske kan du bare lide ideen om en dock. Uanset hvad det er, vil disse fem desktop docks til Linux hjælpe dig med at forbedre din produktivitet. Læs mere for at installere.
Nyd din "nye" pc med MX Linux
Der er intet som at trække nyt liv på et skrivebord eller en bærbar computer, der har siddet i skabet eller kælderen og opsamlet støv.
Linux har altid haft potentialet til at gøre dette. Men MX Linux tager det et skridt videre og bringer et helt nyt operativsystem omkring så tæt på et Windows-miljø, som du kunne bede om, til nulpris.

Faktisk, hvis du ser på at købe en ny computer, kan du spare en lille formue ved at købe en uden noget operativsystem installeret. Du skal blot installere MX Linux for at få en lynhurtig computer uden læringskurven for at påtage sig et helt nyt operativsystem.
Du behøver ikke tage mit ord for det. Prøv et par andre fra vores liste over de bedste Linux-distros fra 2018 De bedste Linux-distroser fra 2018 De bedste Linux-distroser fra 2018 Det bedste og mest passende Linux-operativsystem til dig afhænger af dine specifikke behov og hardware. Her er vores anbefalinger til de bedste Linux-distros. Læs mere . Jeg garanterer, at du kommer tilbage her og downloader din egen ISO af MX Linux.
Udforsk mere om: MX Linux, Open Source.

