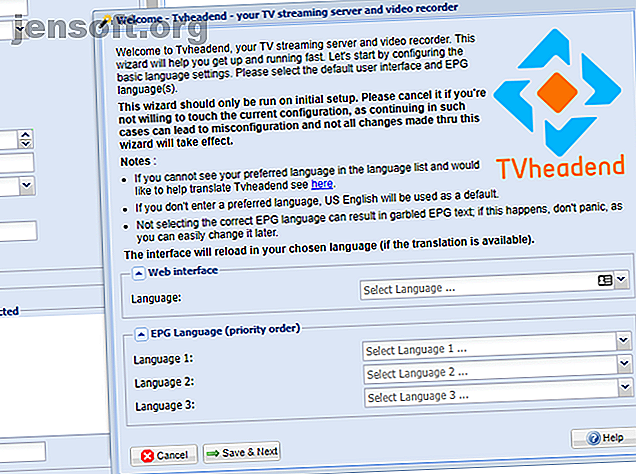
Sådan optages og streame live-tv med Raspberry Pi
Reklame
At se live-tv synes at være gammel skole i Netflix-æraen, men du kan ikke altid finde alle show eller film, du ønsker på en streamingtjeneste. Alternativet er at betale for kabel- eller satellit-tv, og hvem vil gøre det?
Heldigvis, hvis du er i et land med jordbaseret tv-transmission, kan du skære ledningen og optage live-tv til et netværk DVR med Tvheadend i stedet og køre på en Raspberry Pi. Sådan gør du det.
Hvad er Tvheadend?
Tvheadend er en streamingserver til live tv-udsendelser. Det kan håndtere streaming og optagelse af jordbaseret DVB-T / T2 tv-tv, som Freeview i England. Det kan også håndtere andre former for tv-streaming, herunder kabel (DVB-C), satellit (DVB-S og DVB-S2), ATSC og IPTV.
Denne guide fokuserer på at bruge Tvheadend med en DVB-T / T2-tuner til jordbaseret tv over luften, men mange af instruktionerne til opsætning af Tvheadend forbliver de samme, hvis du foretrækker at bruge Tvheadend til at optage tv fra andre inputkilder .
Hvad du har brug for
Hvis du vil konfigurere en Tvheadend DVR, skal du have følgende:
- Raspberry Pi 2, 3 eller 3B + med etui
- MicroSD-kort med Raspbian installeret
- En strømforsyning af høj kvalitet (5V @ 2, 5A)
- En USB DVB-T / T2-tuner til OTA TV-modtagelse eller en Raspberry Pi TV HAT
- En DVB-T / T2-antenne
- En anden pc til SSH-forbindelser med en SSH-klient installeret
Raspberry Pi Foundation frigav et Pi TV HAT, der bruger Raspberry Pis GPIO-pins Alt du har brug for at vide om Raspberry Pi GPIO-pins Alt du har brug for at vide om Raspberry Pi GPIO-pins Raspberry Pi er en fantastisk lille computer, men hvad gør GPIO (Generelle formål Input / Output) pins gør nøjagtigt? Kort sagt åbner de for en hel verden af elektronisk klingning og opfindelse af DIY. Læs mere for at blive en DVB-T2-modtager. Hvis du ikke har en af disse, kan du i stedet bruge en typisk USB DVB-T / T2-tuner.
Trin 1: Klargør din Raspberry Pi
Du skal først installere et operativsystem på din Raspberry Pi; denne vejledning antager, at du har flashet den nyeste version af Raspbian Lite på et microSD-kort, og din Pi har internetforbindelse. Det er også en god ide at køre de sædvanlige kommandoer ved første boot for at opdatere din Pi og ændre standardadgangskoden:
sudo apt update sudo apt upgrade passwd Hvis du ikke allerede har gjort det, når du har flashet dit microSD-kort, skal du tilføje en fil med navnet ssh uden en filtypenavn til din bootpartition . Dette giver dig mulighed for at oprette forbindelse via SSH. Du skal kontrollere dine Pis IP-adresse, som du kan gøre ved hjælp af en netværksovervågningsapp 6 Store Android-netværksapps til overvågning, ping og mere 6 Fantastiske Android-netværksapps til overvågning, ping og mere Din Android-telefon kan fungere som kraftfuld netværksstyringsenhed med disse seks apps til diagnose, overvågning og mere. Læs mere på din smartphone.
Når dine Pi starter, skal du tilslutte din DVB-T / T2-tuner til din Pi (eller vedhæfte til GPIO-stifterne, hvis du bruger HAT) og oprette forbindelse via SSH. Bekræft, at din USB-tuner fungerer:
lsusb Forudsat at det er tilfældet, skal du kontrollere, at firmwaren til din tuner findes og indlæses:
dmesg | tail | grep dvb Hvis kommandoen ikke returnerer noget (eller der ikke er nogen fejl), skal din DVB-T / T2-tuner være klar. Hvis kommandoen returnerer log-kodestykker, der antyder, at din firmware ikke kan indlæses, eller de firmwarefiler, du har brug for, mangler, skal du downloade dem.
Et Git-arkiv fra udviklerne af OpenELEC, en Linux-mediecenterdistro, indeholder et stort antal firmwarefiler til forskellige tunerchipsæt. For at installere disse på din Pi skal du køre følgende kommandoer på din terminal og genstarte:
sudo apt install git git clone https://github.com/OpenELEC/dvb-firmware.git cd dvb-firmware ./install sudo reboot Trin 2: Installation af Tvheadend
For at installere Tvheadend og eventuelle yderligere pakker skal du indtaste:
sudo apt install tvheadend Skriv Y og tryk på Enter for at acceptere installationen. Når det begynder, skal du angive et brugernavn til Tvheadend til administrativ adgang, når det er installeret. Indtast et passende brugernavn i, og tryk derefter på enter.
Du skal angive en adgangskode, så skriv en i og tryk enter. En sidste menu indeholder information om, hvad man skal gøre, når Tvheadend har installeret for at få adgang til webgrænsefladen på port 9981; bare tryk på Enter for at fortsætte installationen.
Trin 3: Konfiguration af Tvheadend
Når installationen er gennemført, skal du åbne en webbrowser og gå til http://YourIPAddress:9981 erstatte “YourIPAddress” for IP-adressen på din Pi. Brug det brugernavn og det kodeord, du oprettede under installationen, for at få adgang.

Vælg sprog til både webgrænsefladen og EPG (elektronisk programguide, til tv-lister), og klik på Gem & Næste .
I den næste menu, medmindre du planlægger at give adgang til Tvheadend uden for dit interne netværk og antager, at din IP-adresse er i området 192.168.1.0/24, skal du indtaste 192.168.1.0/24 under tilladt netværk . Du kan også give yderligere brugernavne og adgangskoder til en standardadministration og standardbrugerkonti; udfyld sektionerne brugernavn og adgangskode, som det kræves, og klik derefter på Gem & Næste .
Den næste fase konfigurerer din tuner. Tvheadend skal allerede registrere din DVB-T / T2-tuner; for min konfiguration blev dette angivet under Netværk 2 . Vælg netværkstypen som DVB-T-netværk. Klik igen på Gem og Næste for at fortsætte.
For at få din tuner til at scanne efter de rigtige kanaler, i den næste menu har du valgt ”foruddefinerede muxes”, som er lister over passende frekvenser til at scanne. Søg på listen efter en, der svarer til dit land og dit område. Da jeg bor i Storbritannien, brugte jeg dette søgeværktøj fra BBC til at lokalisere senderen tættest på min placering.
Når du har valgt en, skal du trykke på Gem & Næste for at fortsætte.

Dette starter en scanning efter kanaler, der fungerer på frekvenserne fra din valgte sender. Lad det løbe igennem, indtil fremskridtene når 100%, og klik derefter på Gem & Næste .
Den næste menu har muligheder for at kortlægge disse tjenester til kanalnavne, der kan forstås af medieafspillere. Marker afkrydsningsfelterne for Kort alle tjenester, Opret leverandørkoder og Opret netværkskoder, inden du trykker på Gem og Næste .
Når du har gjort det, skal din Tvheadend-installation være afsluttet, med kanaler, der matcher tjenester, der udsendes i dit område. Klik bare på Udfør for at lukke pop op-konfiguration.
Trin 4: Stream eller optag tv
Med Tvheadend installeret og konfigureret, kan du nu komme til den sjove del - se eller optage tv. Du kan bruge Tvheadend til at streame til medieafspillere som Kodi Sådan bruges Kodi: Komplet installationsvejledning Sådan bruges Kodi: Komplet installationsvejledning Vores begyndervejledning viser, hvordan man installerer Kodi-softwaren, hvordan man navigerer gennem den oprindelige opsætning, og hvordan at indlæse tilføjelser. Læs mere, til din telefon eller tablet ved hjælp af apps som Tvhclient, til din pc ved hjælp af VLC eller gennem Tvheadends webportal selv.
Hvis du hurtigt vil indlæse dine kanaler i VLC for at teste, skal du indtaste følgende i din webbrowser for at downloade en afspilningsliste til streaming, og udskifte brugernavn, adgangskode og IP-adresse med din egen:
http://username: :9981/playlist/channels Hvis du vil optage tv gennem webportalen, skal du søge efter indhold under den elektroniske programguide og klikke på det første ikon (med et "i" -symbol) for at få vist oplysninger om det.

Vælg Optag program for at optage et show . Vælg Optag serier, hvis du automatisk vil optage episoder af en tv-serie.
Optag og stream live-tv til hele dit hjem
Takket være Tvheadend kan du fjerne kostbare tv- og streaming-pakker. Ved hjælp af en Raspberry Pi kan du streame medieindhold, uanset om det er live eller forindoptaget, til alle enheder i dit hjem og skære ledningen for godt.
Med dit netværk DVR klar, er det tid til at tage dine medieambitioner videre, så overvej at opbygge dig en mediecenter-pc Sådan oprettes en stor Media Center-pc Sådan bygger du en stor Media Center-pc Leder du efter et mediecenter? læse alt om de forskellige hardwarekomponenter, de bedste steder at købe dem, softwarekandidater og medieforlængere, i denne ultimative guide! Læs mere for at streame dine foretrukne tv-shows og film i stil (og uden buffering). Du kan endda bygge en Android TV-kasse med din Raspberry Pi Sådan bygger du en Android TV Box med en Raspberry Pi Sådan bygger du en Android TV Box med en Raspberry Pi Vil du klippe ledningen og spare penge på TV? Byg din egen Android TV-kasse! Her er, hvordan du installerer Android TV på en Raspberry Pi. Læs mere for at nyde fordelene ved populære Android-baserede streaming-apps.
Udforsk mere om: Cord Cutting, DIY Project Tutorials, DVB, DVR, Raspberry Pi.

