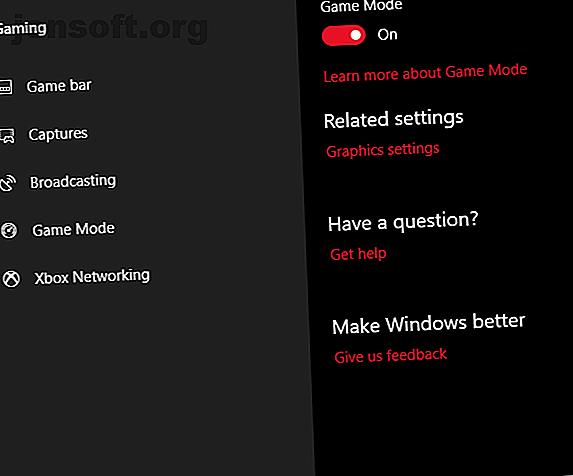
14 måder at gøre Windows 10 hurtigere og forbedre ydelsen
Reklame
At få Windows 10 til at fungere hurtigere er ikke svært. Du har bare brug for et par enkle tip og tricks. Denne artikel dækker flere metoder til at gøre Windows 10 hurtigere og forbedre dens ydeevne.
De vigtigste fokusområder for at gøre Windows 10 hurtigere
Der er tre paraplykategorier til optimering af Windows 10's ydelse:
- Operativsystem justeres
- Softwareforbedringer
- App udskiftning eller fjernelse
Mens hardwareopgraderinger også fungerer, som at købe mere RAM eller investere i en SSD Sådan flyttes Windows fra HDD til SSD for at forbedre ydelsen Sådan flyttes Windows fra HDD til SSD for at forbedre ydelsen En opgradering af Solid State Drive forbedrer virkelig ydelsen. Men hvordan kan du klemme en stor Windows-installation på en lille SSD? Windows-brugere kan komfortabelt migrere fra HDD til SSD på meget lidt tid. Læs mere, men disse koster penge, så jeg vil springe dem over. Lad os starte med de mest effektive måder til at fremskynde Windows 10 og derefter dække de andre muligheder derude.
Windows 10-operativsystemets hastighed justeres
1. Tænd for spiltilstand

Den seneste version af Windows 10, Creators Update, tilføjer en ny funktion kendt som Game Mode . Der er desværre ingen måde at løbe permanent i Game Mode, desværre, men du kan aktivere det med en simpel tastekombination af Windows Key + G. Du skal dog først aktivere Game Mode.
For at aktivere Game Mode (det er kun tilgængeligt i Windows 10 Creators Update) skal du åbne Indstillinger > Gaming og vælge Game Mode . Tryk på skifteknappen under Spiltilstand. Det er kun meningen, at det skal bruges til spil, men du kan aktivere det, når du har brug for at få en lille hastighed. Det er især nyttigt, hvis du har en masse baggrundsapps, der trækker et ressourceintensivt program ned.
Desværre forbedrer Game Mode kun spilpræstationen med et par procentpoint.
Alligevel vil nogle af jer opleve et større ydeevne end andre. Det reducerede antal baggrundsapps kan muligvis forbedre din ydelse, hvor ingen andre tricks ville hjælpe. I teorien kan Game Mode fungere i ethvert program, der bruger GPU-acceleration. Så hvis du vil prøve det i Adobe Premiere, så prøv det.
2. Sluk for visuelle effekter

Windows tilbyder en virkelig nem måde at slukke for alle visuelle forbedringer.
- Naviger blot til System > Avanceret systemindstillinger
- Vælg Avanceret fra fanerne ovenfor.
- Under Indstillinger skal du vælge Indstillinger .
- Venstreklik på alternativknappen for Juster for at få den bedste ydelse for at slukke for alle visuelle effekter.
Jeg har visuelle effekter deaktiveret på nogle få systemer, og det ser ud til at have stor indflydelse, især på ældre computere. På nedsiden ser ting ikke så pænt ud. Jeg anbefaler, at du forlader glatte kanter af skærmskrifttyper aktiveret, da det hjælper, når du læser tekst.
3. Fremskynd din processor

Windows har tre eller flere foruddefinerede indstillinger til, hvordan din processor ramper op sin frekvens. De tre standarder er afbalanceret, høj ydeevne og strømsparing . Nogle gange inkluderer producenter også tilpassede planer her.
Du har næsten altid det bedre på en bærbar computer ved hjælp af Balanceret eller Strømsparer, men Høj ydeevne kan gøre Windows hurtigere ved at handle med batteriudholdenhed for strøm. Fordi det bruger den mængde strøm, er det også mere passende til desktops.
Du kan ændre dine indstillinger ved at navigere til strømindstillinger i kontrolpanelet.
4. Sluk for automatisk startprogrammer
Cirka halvdelen af de programmer, jeg installerer, prøver at køre lydløst i baggrunden. Det er fint for kun en håndfuld programmer, men indvirkningen på ydeevnen er kumulativ. Hvis din computer har nok programmer, der er indstillet til at køre ved opstart, bliver hele systemet fastklemt.
At slippe af med ikke-essentiel opstart-software er absolut vigtigt for ydeevnen. Heldigvis gør Windows det let at fjerne de fleste auto-startere.
For at fjerne automatisk startende apps skal du udføre følgende handlinger:
- Tryk på tastkombinationen af Ctrl + Alt + Delete for at åbne Windows Task Manager.
- Vælg Task Manager fra den menu, der vises.
- Vælg fanen Opstart øverst på skærmen.
- Fra fanen Start, kan du fjerne de fleste auto-start applikationer. De fleste apps derude behøver ikke at køre i baggrunden, medmindre de kom forudinstalleret med din computer (og endda disse er ofte bloatware).
Desværre skjuler nogle programmer andre steder, men du kan finde og eliminere stealth auto-startere Sådan administreres Windows Startup-programmer med Autoruns Sådan administreres Windows Startup-programmer med Autoruns Hver strømbruger har kæmpet med deres Windows opstart på et eller andet tidspunkt. Vi viser dig, hvordan du kan fremskynde din starttid, enten manuelt eller med Autoruns, et værktøj fra Microsoft. Læs mere.
5. Kontroller din internetforbindelse
En af de største årsager til langsomme internethastigheder er ikke din udbyder. Det er din Wi-Fi-forbindelse. Takket være almindelige problemer som kanalbelastning og overlappende Wi-Fi-signaler, kan det være svært at få et stabilt signal, hvis du bor i et lejlighedskompleks.
Heldigvis tilbyder de fleste routere to funktioner, der kan forbedre din forbindelses hastighed og stabilitet:
- En direkte kabelforbindelse
- Skift din routers kanal.
Det er enkelt at konfigurere en kabelforbindelse: bare købe et Ethernet-kabel.
Ændring af en routerkanal Sådan rettes en langsom eller ustabil Wi-Fi-forbindelse Sådan rettes en langsom eller ustabil Wi-Fi-forbindelse Et enkelt trick kan fremskynde din Wi-Fi-forbindelse. Vi forklarer problemet, hvordan du analyserer Wi-Fi-netværk omkring dig, og hvordan du bruger oplysningerne til at fremskynde din Wi-Fi-forbindelse. Læs mere kræver en mere detaljeret forklaring, mens det er let.
Brug først et Wi-Fi-analysatorværktøj til at bestemme, hvilke kanaler der fungerer bedst for din computer, og for det andet skal du gå ind i routerens indstillinger for at ændre kanal.
Se en fantastisk video om, hvordan du gør det:
6. Administrer Windows Update til ydeevne
Skift aktive timer

Windows Update, tro det eller ej, hogs ressourcer, når det kører i baggrunden. Du kan konfigurere den til kun at køre på bestemte tidspunkter - f.eks. Når enheden ikke er i drift - hvilket betyder, at der ikke mere genstarter, mens du er midt i en vigtig opgave.
Sådan konfigureres Windows Update til kun at køre på bestemte timer:
- Skriv Windows Update-indstillinger i Windows Search Bar, og kør konfigurationsværktøjet.
- Vælg Skift aktive timer under overskriften Opdateringsindstillinger .
- Du kan ændre de aktive timer i denne menu ved at klikke på Skift aktive timer . Jeg anbefaler, at du ændrer en periode, hvor computeren er tændt, men ubrugt.
Bemærk: Denne indstilling begrænser kun de tider, i hvilke Windows automatisk installerer opdateringer. Windows Update vil stadig downloade opdateringer i løbet af disse timer.
Indstil din internetforbindelse til afmålt
Hvis du har en begrænset Wi-Fi-forbindelse til båndbredde, kan Windows Update have betydelig indflydelse på din internetydelse ved at downloade opdateringer i baggrunden.
Du kan forhindre dette ved at indstille din forbindelse til afmålt; dette vil deaktivere Windows Update 7 måder til midlertidigt at slukke for Windows Update i Windows 10 7 måder til midlertidigt at slukke for Windows Update i Windows 10 Windows Update holder dit system opdateret og sikkert. I Windows 10 er du overladt til Microsofts tidsplan, medmindre du kender skjulte indstillinger og justeringer. Så hold Windows Update under kontrol. Læs mere, selvom nogle sikkerhedsrettelser muligvis stadig downloader.
- Åbn Windows-indstillinger ( Windows Key + I )
- Gå til Netværk & Internet> Wi-Fi .
- Vælg det netværk, du i øjeblikket er tilsluttet, og under Målemæssig forbindelse> Indstil som målestående forbindelse, skal du tænde for afbryderen.

Bemærk: Dette fungerer kun med Wi-Fi-netværk, selvom der findes et hack til at anvende denne indstilling på Ethernet-forbindelser.
7. Sluk Windows 10's funktion til søgeindeksering

Når du søger efter en fil, scanner ikke Windows hvert bibliotek på din computer, hvis du har indeksering aktiveret. Indeksering opretter et tekstmanifest for de elementer, der er gemt på din computer. Det forbedrer filsøgningshastigheden dramatisk.
På min computer fra 2013 slukker jeg ikke indeksering. Der er lidt fordel. Selv på en moderne computer vil deaktivering af Windows 10's indekseringsfunktion markant bremse søgninger på dit lagringsdrev for meget lidt ydeevne på nyere computere.
På den anden side, hvis du ejer en meget gammel computer, vil deaktivering af søgeindeksering hjælpe dit systems ydeevne.
Sådan slås Windows 10's søgeindeksværktøj fra:
- Skriv indeks i Windows-søgeværktøjet, og venstre-klik på indekseringsindstillinger .
- Venstreklik på Rediger i bunden af menuen og fjern markeringen i afkrydsningsfelterne for alle de indstillinger, der er anført her.
8. Opbevaringsanalysatorer og diskrensning kan fremskynde Windows

Både Solid State-drev (SSD'er) og harddiskdrev (HDD'er) bremser, når de er overbelastede med data. Begge drevteknologier kan lide at sidde omkring 50% kapacitet for optimal ydelse, men alt omkring 25% fri kapacitet er fint.
En af de bedste apps til oprydning af en overbelastet disk er WinDirStat. WinDirStat er både helt gratis, open source og tilgængelig i både installerede og bærbare versioner.
Download: WinDirStat til Windows (gratis)
Windows 10 softwareforbedringer
9. RAM-drev

Ud af alle apps derude, der hævder at forbedre ydelsen, gør intet program det bedre end et RAM-drev. Et RAM-drevprogram opretter et virtuelt drev ved hjælp af fysisk RAM, som er uanstændigt hurtigt. Brugere flytter derefter dele af essentiel software til RAM-disken, hvilket resulterer i store gevinster i hastighed.
Jeg anbefaler dog kun RAM-drevs brug for dem, der ønsker at forbedre ydelsen for et enkelt program. De vigtigste eksempler på software, der drager fordel af RAM-diske, er Photoshop, browsere og videoredigeringssoftware.
Jeg vil demonstrere, hvordan man kombinerer en RAM-disk med Chrome-browseren. Jeg anbefaler, at du har mindst 1 GB RAM fri. Efter min mening bør brugerne have mindst 8 GB RAM til et 64-bit system og mindst 4 GB RAM på et 32-bit system . Men du kan slippe af sted med mindre.
Der findes en masse RAM-drevsoftware. Min favorit er ikke gratis: SoftPerfect RAM-disk.
Hvis du bare ønsker at få fødderne våde, kan du prøve DataRAMs RamDisk. Den gratis version er begrænset til 1 GB i størrelse. Men hvis du ejer et AMD-baseret system, får du i stedet et 4 GB maksimum.
Sådan konfigureres et RAM-drev
Opsætning af en RAM-disk kræver bare download og installation af softwaren. Når du har kørt softwaren, skal du konfigurere den med følgende indstillinger:
Vælg den maksimale RAM-diskstørrelse, der er omkring 1 GB. Du kan bruge en hvilken som helst størrelse, men en mindre kapacitet begrænser dens anvendelighed.
Marker afkrydsningsfeltet for Set Disk Label . På den måde kan du identificere disken i det næste trin.
Vælg derefter Start RAMDisk .
Konfigurer din browser til at læse og skrive cache-filer til og fra RAM-disken.
Højreklik på din browsergenvej og vælg Egenskaber i genvejsmenuen. Windows 10 gør det lettere end nogensinde at få adgang til en browsergenvej. Du kan gøre det direkte fra proceslinjen.

Fra egenskaber skal du vælge fanen Genvej . Tilføj derefter følgende kode i slutningen af teksten inden for målet: tekstindtastningsfelt, hvor "R" er dit eget RAM-diskdrevbogstav:
--disk-cache-dir=R:\ Den komplette kodelinje skal se sådan ud:
"C:\Program Files (x86)\Google\Chrome\Application\chrome.exe" --disk-cache-dir=R:\ Din egen kode kan variere, afhængigt af Chromes konfiguration.
Til sidst skal du vælge OK og genstarte din browser. Fra nu af læser og skriver Chrome cache-filer til RAM-disken.

Mens Christian Bonilla mener, at RAM-drev er uigennemførelige 5 False Computer Speed Tweaks Revilled & Hvad de skal gøre i stedet 5 False Computer Speed Tweaks Revilled & Hvad de skal gøre i stedet Mange ofte anbefalede tweaks for at fremskynde din Windows-computer har ingen varig effekt på ydelsen. Vi afslører de billige tricks og viser dig de rigtige hastighedsforstærkere til din pc. Læs mere, jeg er uenig. Men han gør nogle få gode punkter. En af de største mangler er, at de kan få din computer til at blive langsommere. Og fordi de kører i baggrunden, håndterer ældre computere muligvis ikke den ekstra overhead meget godt.
Download: DataRAM RamDisk | Windows (gratis)
10. Malware-scanner
Vi har skrevet til døden om malware-scannere med god grund: De fleste ydelsesproblemer stammer fra ondsindede programmer, der løber vild i baggrunden. Nogle af de bedre gratis malware-scannere derude inkluderer Malwarebytes, SuperAntiSpyware og ClamWin.
Vi har skrevet før om de bedste gratis anti-malware-klienter. De 10 bedste gratis antivirus-software De 10 bedste gratis antivirus-software Uanset hvilken computer du bruger, har du brug for antivirusbeskyttelse. Her er de bedste gratis antivirusværktøjer, du kan bruge. Læs mere . Jeg anbefaler det til enhver med en computer, der bremser.
11. Registreringsrenser
Windows-registreringsdatabasen har alle indstillingerne for Windows og andre programmer. Installation af software ændrer registreringsdatabasen. Nogle gange når et program afinstalleres, undgår det imidlertid at fjerne disse ændringer. Med tiden bremser tusinder over tusinder af registreringsdatabaseændringer systemets ydelse. En registreringsdatabase-renser fjerner disse ændringer og andre rester fra afinstallerede programmer.
Dog efter min mening forårsager registreringsdatabase-rengøringsmidler flere problemer, end de løser . Mens du måske ser en lille mængde forbedring af ydeevnen, for det meste, vil du sandsynligvis se glitchy OS-opførsel efter at have kørt en registreringsdatabase-renser.
Det bedste program derude til rengøring af dit register er CCleaner. Piriform, producenten af CCleaner, blev imidlertid udsat for et sikkerhedsbrud, der gjorde det muligt for hackere at slippe ondsindet kode i to versioner af CCleaner. Truslen er heldigvis forbi.

12. Fremskynde Windows 10 ved at fjerne dårlige apps
Mange brugere installerer forfærdelig software i tankerne om, at de har brug for det. Det meste af tiden er det et potentielt uønsket program (PUP), der bremser din computer ned.
Nogle af de værste lovovertrædere inkluderer PDF-læsere, musik- og videoafspillere, browsere og BitTorrent-software. Heldigvis findes der mange gode alternativer. Processen er enkel. Først skal du afinstallere softwaren og for det andet installere et bedre program.
Her er et par alternativer, du kan overveje.
- Sumatra PDF Reader
- VLC Video Player
- Google Chrome eller Mozilla Firefox
- QBittorrent
Udskiftning af PDF-læser: Sumatra PDF

Mange internetbrugere mener, at Adobe Acrobat PDF Reader er det eneste program, der kan læse PDF-filer. Det er en myte. Da Adobe Acrobat kan sprede malware, vil du måske have et alternativ.
Sumatra PDF Reader er et bedre alternativ til Adobe. Jeg anbefaler Sumatra til alle. Det er ikke kun open source, men det læser også tegneserier (CBZ- eller CBR-filer), blokerer potentielt ondartede scripts og kører på ældre systemer.
Alle moderne browsere kan læse PDF-filer. Du har muligvis ikke engang brug for en dedikeret PDF-læser.
Download: Sumatra PDF Reader til Windows (gratis)
Musik- og videospillere: VLC Player

VLC Player er en af de tre medieafspillere, der nogensinde er lavet.
Du kan argumentere med, at der er bedre musikafspillere derude. Men for video er det kun få, der kan top VLC. Oven i det er det open source, understøtter tastaturgenveje, spiller næsten enhver videofil og koster intet.
Download: VLC Player til Windows | Mac | Linux | Android | iOS (gratis)
Udskiftning af browser: Chrome-browser

Chrome er måske det hurtigste alternativ til Microsofts Edge- eller Internet Explorer-browsere. Det findes i både standard 32-bit og 64-bit variationer. Google laver endda en open source-version af Chrome, kaldet Chromium.
Alt i alt tilbyder Chrome alt, hvad Edge ikke gør: udvidbarhed, sikkerhed og hastighed. Hvis du ofte bruger internettet, er Chrome blandt de første apps, du skal installere. Firefox tilbyder dog den samme grad af udvidelighed, og det er 100% open source.
Også: Tjek den Windows-optimerede browser baseret på Firefox: Pale Moon. Pale Moon fungerer med mange Firefox-udvidelser og leveres med 64-bit versioner.
Download: Google Chrome-browser (gratis)
Download: Mozilla Firefox-browser (gratis)
BitTorrent udskiftning: qBittorrent

For dem af jer, der bruger en frygtelig, malware-lignende BitTorrent-klient, er der håb. Tjek open source qBittorrent. I modsætning til den tværplatformede BitTorrent-klient Deluge, modtager den regelmæssige opdateringer. Dertil kommer qBittorrent mere fuldstændigt og inkluderer alle ekstramateriale fra sine konkurrenter uden de skøre malware-infektioner.
Download: QBittorrent til Windows | Linux | Mac (gratis)
13. Fjern Bloatware i Windows 10
Den seneste version af Windows leveres med et latterligt antal forudinstallerede apps - ikke alle er nyttige. Fjern dem med denne fremragende guide til debloating Windows 10 Hvordan man nemt fjerner Bloatware fra Windows 10 Hvordan man nemt fjerner Bloatware fra Windows 10 Windows 10 kommer med sit eget sæt af forudinstallerede apps. Lad os se på de metoder, du kan bruge til at fjerne bloatware på din pc og debloat Windows 10. Læs mere.
I de fleste tilfælde gør fjernelse af softwaren intet. De fleste af apps er faktisk pladsholdere, der installerer sig selv efter aktivering. Hvis du ikke er bekymret for Microsofts bloatware, kan du dog overveje en reparation på stedet.
Reparation på stedet er mest nyttig, når du vil vende tilbage til din computer til en lignende ny tilstand uden at geninstallere alle dine programmer. Reparationen på stedet opdaterer blot Windows's centrale operativsystemfiler.
For at udføre en lokal reparation skal du udføre følgende handlinger:
- Download Windows 10 Media Creation Tool og kør det.
- Vælg derefter Opgrader denne pc nu og derefter Næste .

Computeren downloader derefter en kopi af Windows 10, som kan tage flere timer. Når det er færdigt, geninstallerer Media Creation Tool Windows 10 oven på sig selv. Hvis dit system er blevet ødelagt af malware, eller gennem en anden form for skade på kernens OS-filer, kan en reparation på stedet lappe Windows 10 Sådan rettes en korrupt Windows 10-installation Sådan rettes en korrupt Windows 10-installationssystem korruption er det værste, der kunne ske med din Windows-installation. Vi viser dig, hvordan du får Windows 10 tilbage på sporet, når du lider af BSOD'er, driverfejl eller andre uforklarlige problemer. Læs mere og gendan den til en friskere tilstand.
For mere information om processen, her er en video:
14. Fjern Windows 10's standardapps

Desværre erstatter eller gendanner en opgradering på stedet alle Windows 10's baged-in bloatware (hvis du fjernede dem). Heldigvis er nogle få apps, der gør debloating Windows lettere end nogensinde. Min favorit af disse er Windows 10 Standard App Remover 1.2.
Windows 10 Standard App Remover 1.2 kan afinstallere standard Windows 10-applikationer. Dertil kommer, at dens udgiver har leveret kildekoden til applikationen.
For at fjerne din computer, skal du blot trykke på den app, du vil fjerne. For eksempel, hvis Solitaire kommer på dine nerver, skal du blot venstreklikke på den i brugergrænsefladen, og du får en meddelelse, der spørger, om du agter at fjerne appen. Bekræftelse af dette fjerner applikationen. Den fantastiske ting er, at 10AppsManager giver brugerne mulighed for at geninstallere fjernet software.
Appen modtog en ren rapport fra Norton Safeweb og VirusTotal, så det er sandsynligvis ikke en kilde til malware.
Download: Windows 10 standardappfjerner 1.2 til Windows (gratis)
Hvad er den bedste Windows 10-hastighedshack?
Det bedste og billigste tip til hastighedsoptimering for de fleste brugere er reparation på stedet. Hvis du ikke har noget imod at miste nogle af dine installerede programmer, er en nulstilling af fabrikken en anden fantastisk mulighed. Den største årsag til nogen afmatning er dårligt skrevet programmer. Og at fjerne eller optimere denne software løser generelt de fleste ydelsesproblemer.
Det er en god ide at tjekke dit Windows Experience Index Sådan kontrolleres dit Windows Experience-score på Windows 10 Sådan kontrolleres dit Windows Experience-score på Windows 10 Vil du finde ud af din computers ydeevne og eventuelle øjeblikkelige flaskehalse? Kontroller dit Windows Experience Score på Windows 10. Læs fra tid til anden for at identificere ydelsesproblemer. I mellemtiden, hvis du er en spiller, kan du tænke dig at prøve disse ydeevnejusteringer for at forbedre spilpræstationen 10 måder at forbedre spilpræstation på din bærbare computer 10 måder at forbedre spilydelsen på din bærbare computer Ønsker du forbedret gaming gamingydelse? Her er, hvordan du forbedrer computerens ydelse og sikrer, at du nemt kan køre de ønskede spil. Læs mere på din maskine.
Udforsk mere om: Computerhukommelse, Performance Tweaks, Wi-Fi, Windows 10, Windows Tips, Windows Update.

