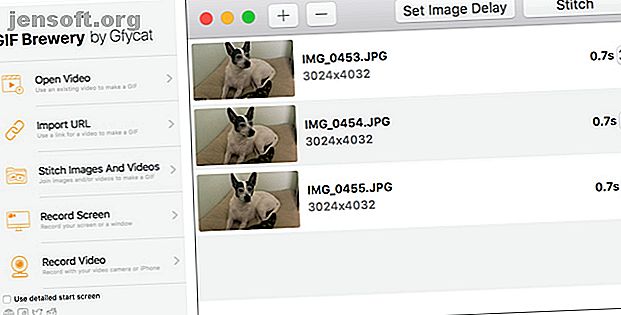
De 6 bedste gratis GIF Maker-apps til Mac
Reklame
GIF'er bruges mere udbredt nu end nogensinde med hvor mange der vises på sociale medier. Du kan se alt fra søde killinger til sassy berømtheder, hvoraf de fleste sætter et stort smil på dit ansigt.
Ud over GIF'er til underholdning er de, vi bruger til erhvervslivet. De fungerer godt til at demonstrere trin i en proces. Vi bruger dem endda i artikler for at give dig et nyttigt billede til at gå med det skrevne ord.
Hvis du vil prøve dig på at oprette en GIF til forretning eller fornøjelse, behøver det ikke koste dig andet end et par minutter af din tid. Så her er seks gode GIF-producenter til Mac at tjekke ud.
1. GIF-bryggeri 3

Med GIF Brewery 3 kan du oprette animerede GIF'er fra en eksisterende videofil på din computer eller et link til en video. Du kan også sy sammen billeder og videoer eller optage din skærm.
For videoer og skærmoptagelser skal du indstille start- og slutrammer, tilføje skiver, indsætte overlays og inkludere tekst og klistermærker. Desuden kan du beskære, ændre størrelse, ændre baggrundsfarve og justere lærredets størrelse.
Når du opretter en GIF ved at sy fotos og videoer, kan du nemt indstille tidsforsinkelsen for alle elementer eller individuelt. Gem bare din udfyldte GIF med et klik. Hvis du har en Gfycat-konto, kan du også uploade dine GIF'er der.
GIF Brewery er en af de bedste GIF-producenter takket være det brugervenlige interface og et bredt udvalg af muligheder for både billeder og videoer.
Download : GIF Brewery 3 (gratis)
2. Smart GIF-maker

Smart GIF Maker-appen er et andet godt værktøj til at oprette GIF'er på Mac Den enkleste måde at oprette GIF'er på Mac gratis Den enkleste måde at oprette GIF'er på Mac til gratis At gøre GIF'er kan virke som en prøvelse, men det behøver ikke at være hvis du bruger denne enkle og hurtige arbejdsgang ved hjælp af gratis apps, der er tilgængelige på Mac. Læs mere . Når du importerer din video, opdeler appen den i rammer, som du derefter kan arbejde med, fjerne eller redigere. Du kan også bruge billeder med appen og importere dem med den samme type redigeringsindstillinger. Skift tegningstørrelse med hver ramme, brug et viskelæserværktøj, juster baggrundsfarven og brug pipetten til at matche farver.
Når du har redigeret dine rammer, kan du indstille tidsforsinkelsen for hver og antallet af sløjfer på hovedskærmen. Når du er færdig med at oprette din GIF, skal du trykke på knappen Preview øverst og derefter eksportere den til din computer, hvis du er tilfreds med det.
Smart GIF Maker er nem at bruge, har en ren og ligetil grænseflade og fås gratis med et køb i appen for at fjerne vandmærker.
Download : Smart GIF Maker (gratis)
3. Giphy-optagelse

Giphy Capture er lidt anderledes end de ovennævnte GIF-producenter. Denne sidder fast med skærmoptagelser til oprettelse af dine GIF'er. Klik for at starte optagelse, og klik derefter igen for at stoppe det. Derefter skal du gå til redigeringsområdet for at gøre din oprettelse perfekt.
Du kan indstille looptypen til normal, revers eller ping-pong, justere størrelsen op til 640 pixels og ændre billedhastigheden fra standard til lav, høj eller HD . Føj derefter en sjov billedtekst til din GIF, ændre tekstfarve, stil eller størrelse, og vælg en animationsstil som fade eller skala .
Hvis du har en konto hos Giphy, kan du logge ind og uploade din GIF. Eller gem det bare på din computer, hvis du foretrækker det. Giphy Capture er et pænt værktøj med grundlæggende redigeringsmuligheder, der gør det nemt at oprette GIF fra din skærm.
Download : Giphy Capture (gratis)
For andre kreative værktøjer, du kan bruge, kan du tjekke disse farvevælger-apps til Mac De 5 bedste farvevælger-apps til Mac De 5 bedste farvevælger-apps til Mac Har du brug for at finde den perfekte farve på din Mac? Prøv disse macOS-farvevælger-apps til let at identificere, gemme, formatere og kopiere farver. Læs mere .
4. Puppetry GIF Maker

Puppetry GIF Maker er en app mere, som du kan hente fra Mac App Store. Denne fungerer i øjeblikket kun med videoer, men hvis det er den filtype, du vil bruge, så prøv den.
Gennemse efter din video, og foretag derefter dine justeringer. Indstil start- og sluttidspunkter, så ser du øjeblikkeligt forhåndsvisningen af din GIF. Skift derefter outputstørrelse, billedhastighed, hastighed og sløjfer. Når du er færdig, skal du bare trykke på knappen Gem, og det er det!
Puppetry GIF Maker har muligvis ikke omfattende funktioner som andre GIF-oprettelsesværktøjer. Men når du er nødt til at oprette en GIF i en fart og vil have et simpelt værktøj til at gøre det, får denne jobbet gjort gratis på Mac. Hvis du vil have en GIF-skaber til andre platforme, kan du prøve disse topværktøjer til at konvertere videoer til GIF'er.
Download : Puppetry GIF Maker (gratis) [Ikke længere tilgængelig]
5. tandhjul

Hvis du ikke har noget imod at vove dig væk fra Mac App Store og prøve andre måder at arbejde med GIFs 5+ Bedste websteder og apps for at finde, oprette eller redigere de perfekte GIF 5+ Bedste websteder og apps til at finde, oprette eller redigere den perfekte GIF Fra sjove memes til screencasts er GIF'er overalt. Men hvor finder du den perfekte GIF? Hvordan laver du en selv? Med de få perfekte websteder og værktøjer er du indstillet. Læs mere, Gifrocket 2 er en anstændig at tjekke ud. Ligesom Puppetry GIF Maker fungerer dette værktøj kun med videofiler.
Du finder kun grundlæggende indstillinger her. Indstil start- og sluttider, juster bredden på GIF i pixels, og mindsk eller styrk kvaliteten af det færdige produkt. Derefter skal du bare trække din fil til Gifrocket 2-grænsefladen. Vent et øjeblik, og din GIF vil være klar og vente på dig i den samme mappe, hvorfra du tog din video.
Gifrocket opretter GIF'er fra videoer hurtigt, ubesværet og uden besvær.
Download : Gifrocket (gratis)
6. LICEcap

Et yderligere skærmoptagelses- og GIF-oprettelsesværktøj, som du kan downloade direkte, er LICEcap. Denne fungerer som Giphy Capture og er lige så nem at bruge. Åbn den op, og juster billedrammerne pr. Sekund og dimensioner i optagevinduet. Tryk derefter på knappen Optag .
Inden optagelsen starter, vises et popup-vindue, hvor du kan navngive filen, tilføje tags, ændre titellammetid, den forløbne tid og vise museknappres. Du kan også tilføje en titel, gentage tællinger og få optagelsen automatisk til at stoppe efter en bestemt tidsperiode. Klik på Gem, og din optagelse begynder. Hit Stop, når du er færdig.
Selvom det er sjovt at oprette pæne animerede GIF'er til sociale medier og deling, har du nogle gange brug for en skærmoptagelse som en GIF-fil til erhvervslivet. Det er da LICEcap kommer godt med.
Download : LICEcap (gratis)
Begynd at oprette GIF'er på Mac med brugervenlighed
Hvert af disse intuitive værktøjer tilbyder noget lidt anderledes end de andre. Afhængigt af om du vil bruge eksisterende billeder og videoer eller skærmbilleder til dine GIF'er, skal disse have dig dækket.
For andre typer projekter skal du tage et kig på, hvordan man laver GIF'er fra dine iPhone-burst-fotos. Hvordan man laver GIF'er fra dine burst-fotos på iPhone Sådan oprettes GIF'er fra dine burst-fotos på iPhone Ved hjælp af genveje-appen kan du tage burst-fotos på din iPhone og gør dem om til GIF'er for at dele og gemme. Sådan gør du. Læs mere, eller hvordan du opretter animerede GIF'er med Photoshop. Hvis du er interesseret i noget historie, har vi endda undersøgt GIFs GIFs historie, Internets sprog: Deres historie, kultur og fremtidige GIF'er, Sprog på nettet: Deres historie, kultur og fremtid Alt hvad du nogensinde ønsket at vide om GIF'ers historie, hvordan de har udviklet sig og deres kulturelle indflydelse og betydning. Læs mere .
Udforsk mere om: GIF, Mac Apps, Screen Capture.

