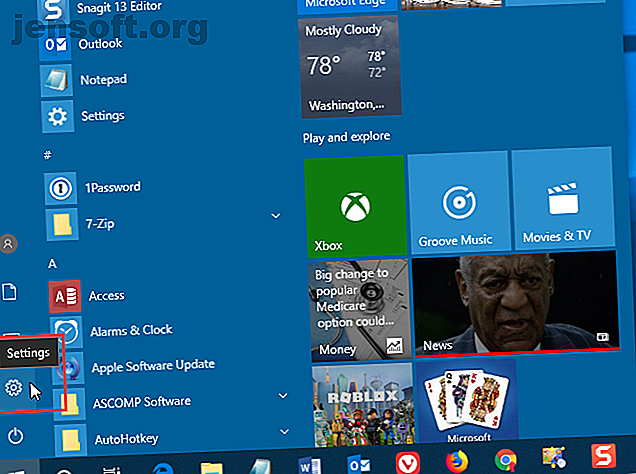
Sådan deaktiveres adgang til registreringseditoren i Windows 10
Reklame
Har du et intelligent, nysgerrig barn, der kender deres vej rundt i Windows-registreringsdatabasen? Eller måske vil du forhindre, at en gæstebruger på din maskine redigerer registreringsdatabasen. Du kan forhindre brugere i at foretage ændringer i registreringsdatabasen ved at deaktivere adgangen til det.
I dag viser vi dig, hvordan du deaktiverer adgang til Registreringseditor i Windows 10 ved hjælp af Group Policy Editor og et tredjepartsværktøj. Disse metoder deaktiverer adgang til Registreringseditor for alle brugere, inklusive den aktuelle administratorkonto, du foretager ændringen i.
Om Group Policy Editor
Group Policy Editor, der bruges i et Windows-domænemiljø, giver en netværksadministrator mulighed for at kontrollere indstillingerne på alle computere i netværket.
Hvis du bruger en personlig pc, der kører Windows 10 Pro eller Enterprise, har du også adgang til Group Policy Editor. Men det kaldes Local Group Policy Editor.
Med Local Group Policy Editor kan du finjustere nogle ekstra Windows-indstillinger, der ikke er tilgængelige i appen PC Settings eller i Kontrolpanel. Mange indstillinger i Local Group Policy Editor ændrer registerværdier for dig. Så hvis du ikke har det godt med at redigere registreringsdatabasen direkte, skal du bruge Local Group Policy Editor i stedet.
Konvertering til en administratorkonto
Den brugerkonto, som du blokerer for adgang til registreringsdatabaseeditoren, skal være en standardkonto - men du skal midlertidigt gøre kontoen til en administratorkonto for at deaktivere adgangen til registereditoren. Derefter skal du skifte det tilbage til en standardkonto.
Du kan konvertere en standardkonto til en administratorkonto 5 Tip til styring af Windows-brugerkonti som en Pro 5 Tips til styring af Windows-brugerkonti Ligesom en Pro Windows-brugerkonti har udviklet sig fra isolerede lokale konti til online-konti med forskellige personlige udfordringer. Vi hjælper dig med at sortere dine konti og finde de indstillinger, der fungerer for dig. Læs mere eller omvendt når som helst. Men hvis du kun har en administratorkonto, kan du ikke ændre den til en standardkonto. Du skal have mindst én administratorkonto til enhver tid i Windows.
For at konvertere en standardkonto til en administratorkonto skal du åbne Start-menuen og klikke på ikonet Indstillinger .

Klik på Konti i dialogboksen Windows-indstillinger .

Klik på Familie og andre brugere i venstre rude, og klik på den brugerkonto, du vil ændre til højre under Andre brugere . Klik derefter på Skift kontotype .

I dialogboksen Skift kontotype skal du vælge Administrator fra rullelisten Kontotype og klikke på OK .

Brugeren er mærket som en administrator .
For at gøre brugeren til en standardbruger igen skal du vende tilbage her, klikke på Skift kontotype og vælge Standardbruger i dialogboksen Skift kontotype .

Deaktivering af registreringseditor (Group Policy Editor)
Du bør tage sikkerhedskopi af dine data The Ultimate Windows 10 Data Backup Guide The Ultimate Windows 10 Data Backup Guide Vi har sammenfattet alle muligheder for sikkerhedskopiering, gendannelse, gendannelse og reparation, vi kunne finde på Windows 10. Brug vores enkle tip og fortvivl aldrig over tabt data igen! Læs mere, sikkerhedskopiere registreringsdatabasen Sådan sikkerhedskopieres og gendannes Windows-registreringsdatabasen Sådan sikkerhedskopieres og gendannes Windows-registreringsdatabasen Redigering af registreringsdatabasen låser op for nogle seje finjusteringer, men kan være farlige. Sådan sikkerhedskopierer du registreringsdatabasen, før du foretager ændringer, så de let vendes. Læs mere, og opret et systemgendannelsespunkt Sådan opretter du et systemgendannelsespunkt Sådan opretter du et systemgendannelsespunkt Systemgendannelse hjælper dig med at rulle dit Windows-system tilbage for at fortryde negative ændringer. Her er, hvordan du opretter et systemgendannelsespunkt når som helst. Læs mere, før du foretager ændringer i Local Group Policy Editor.
For at deaktivere adgang til Registreringseditor skal du først sikre dig, at den konto, du vil begrænse adgangen til, er en administratorkonto. Hvis ikke, skal du følge trinnene i det foregående afsnit for at konvertere det til et. Log derefter på den konto.
Tryk på Windows-tasten + R for at åbne dialogboksen Kør . Skriv derefter gpedit.msc, og tryk på Enter .

I lokalredigeringsprogrammet for lokalpolitikker skal du navigere til Brugerkonfiguration> Administrative skabeloner> System i venstre rude.
Dobbeltklik derefter på indstillingen Hindre adgang til redigeringsværktøjer til registreringsdatabasen i højre rude.

I dialogboksen Hindre adgang til redigeringsværktøjer til registreringsdatabase skal du vælge Aktiveret øverst til venstre og derefter klikke på OK .
Luk den lokale gruppepolitikeditor, og genstart computeren.

For den bruger, du vil forhindre i at få adgang til registreringsdatabasen editor, skal du sørge for at konvertere deres konto tilbage til en standardkonto. Standardbrugere kan ikke foretage ændringer i Local Group Policy Editor. De får en fejlmeddelelse, når de åbner den.

Den lokale gruppepolitikeditor åbnes stadig, men der er ingen tilgængelige indstillinger til at ændre.

Når du har deaktiveret adgang til Registreringseditor, vil enhver bruger, der forsøger at få adgang til Registreringseditor, se dialogboksen Brugerkontokontrol Brugerkontokontrol og administratorrettigheder i Windows 10 Brugerkontokontrol og administratorrettigheder i Windows 10 Uanset om du bruger en administrator eller en standard Windows-konto, det, der betyder noget, er dit brugerkontokontrol-sikkerhedsniveau. Her er hvad du har brug for at vide. Læs mere . Derefter vises følgende fejlmeddelelse.

For at genaktivere adgang til Registreringseditor skal du åbne indstillingen Forhindre adgang til redigeringsværktøjer til registreringsdatabasen igen i Local Group Policy Editor. Vælg enten Ikke konfigureret eller deaktiveret i dialogboksen Forhindre adgang til redigeringsværktøjer til registreringsdatabase .
Deaktivering af registreringseditor (Policy Plus)
Denne metode er kun til Windows 10 Home-brugere.
Windows 10 Home inkluderer ikke Local Group Policy Editor. Men hvis du bruger Windows 10 Home, kan du i stedet bruge det gratis, bærbare open source-program Policy Plus.
Hvis du bruger Windows 10 Pro eller Enterprise, har du adgang til Local Group Policy Editor. Du behøver ikke at bruge Policy Plus. Faktisk skulle du ikke. Den lokale gruppepolitikeditor tilsidesætter Policy Plus. Så det giver ikke mening at bruge Policy Plus, hvis du allerede har den lokale gruppepolitikeditor.
Hvis du vil bruge Policy Plus, skal du downloade EXE-filen og køre den. Ingen installation er nødvendig.
Ikke alle skabeloner er som standard inkluderet i Policy Plus. Hvis du vil hente de nyeste politikfiler og føje dem til Policy Plus, skal du gå til Hjælp> Erhverve ADMX-filer .

Accepter standardmappen Destination, og klik på Start .

Klik på Ja for at åbne og indlæse ADMX-filerne i Policy Plus.

For at deaktivere adgang til Registreringseditor ved hjælp af Policy Plus skal du vælge System i venstre rude. Dobbeltklik derefter på indstillingen Hindre adgang til redigeringsværktøjer til registreringsdatabasen i venstre rude.

I dialogboksen Rediger politikindstilling skal du vælge Aktiveret og klikke på OK .
Du skal muligvis ændre denne indstilling og genstarte et par gange for at den skal træde i kraft.

Policy Plus giver dig også mulighed for at søge efter indstillinger med unikt ID, registreringsdatabase (søgning efter nøglesti eller navn eller værdi navn) og tekst (find i titel, beskrivelser og i kommentarer).
Det er det! Nu skal registereditoren være begrænset til brugerkontoen. Naturligvis er dette ikke den eneste måde at reducere privilegier på Windows. Tjek nogle andre måder at begrænse adgangen for brugere ved at låse Windows-konti Sådan låser du Windows-brugerkonti Sådan låser du Windows-brugerkonti ved at lade folk bruge din computer, mens du er væk, kan føre til problemer. Vi viser dig, hvordan du begrænser Windows-funktioner på standard- eller underordnede konti, så andre ikke kan få adgang til følsomme oplysninger. Læs mere .
Udforsk mere om: Computersikkerhed, Windows 10, Windows-registreringsdatabase.

