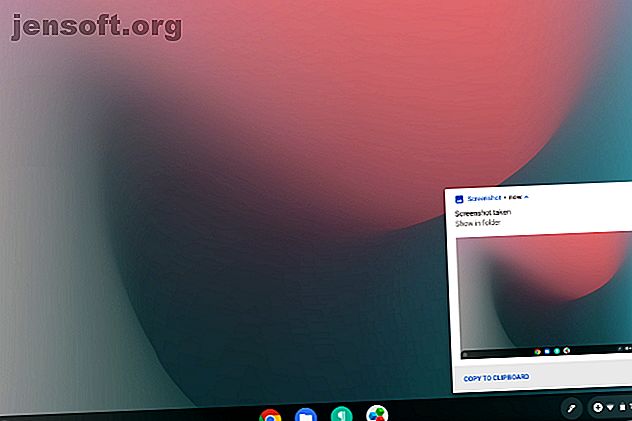
Tag skærmbilleder på en Chromebook: En hurtig og beskidt guide
Reklame
Når Chromebooks bliver bedre hele tiden, bruger flere dem til at få gjort arbejde. Jeg antager, at du er en af dem, og at du har nået et punkt, hvor du skal tage et skærmbillede. Heldigvis for dig har Google indbygget denne funktion i Chrome OS.
Lås cheatarket til "Chrome OS-tastaturgenveje" nu!
Dette vil tilmelde dig vores nyhedsbrev
Angiv din oplåsning af e-mail Læs vores privatlivspolitikSådan tager du et skærmbillede på en Chromebook, finder det og deler det. Vi vil også gå over et par gode apps, der giver dig mulighed for at tage et billede på en Chromebook og redigere med kommentarer i browseren.
Sådan tages et skærmbillede på en Chromebook
Hvis du kender Microsoft Windows, kan du søge på dit Chromebook-tastatur på udkig efter en Print Screen- nøgle. Chromebooks har ikke en dedikeret skærmbillednøgle, men du starter stadig en skærmoptagelse på omtrent samme måde.
For at få et skærmbillede af hele skærmen eller en del af din skærm (endda din login-skærm), skal du bruge Vis Windows- tasten. Dette er knappen, der har en stak rektangler på, der repræsenterer en masse vinduer. Det er generelt den 5. eller 6. tast i den øverste række mellem tastene Fuld skærm og Lysstyrke ned .
- For et skærmbillede på fuld skærm skal du trykke på Ctrl + Vis Windows .
- For et delvis skærmbillede skal du trykke på Ctrl + Shift + Vis Windows og trække markeringen til din foretrukne størrelse.
Tag skærmbillede på en konvertibel Chromebook tablet
Mange nyere Chromebooks har skærme, som du kan folde helt tilbage og konvertere din bærbare computer til en tablet. Dette er en af de mere spændende funktioner i nye Chromebooks 7 Funktioner Din næste Chromebook skal have 7 funktioner Din næste Chromebook skal have Chromebooks bliver stadig mere populære. Men hvis du er ved at ramme butikkerne og købe dine egne, skal du kontrollere disse funktioner, din næste Chromebook skal have, før du skiller dig ud med nogen penge. Læs mere .
Da tastaturet ikke længere er aktivt i tablettilstand, og det virtuelle tastatur ikke tilbyder de samme knapper, har Google leveret en alternativ måde at tage skærmbilleder på. Hold blot Power + Volume nede nede .
Hvor finder du dit skærmbillede

Chrome OS gemmer automatisk dit skærmbillede i din Downloads- mappe. Billedet vil være i PNG-format, og navnet vil indeholde dato og klokkeslæt. For eksempel: Screenshot 2019-02-15 kl. 1.22.47 PM.png .
En meddelelse vises, så snart du tager skærmbilledet. Klik på denne meddelelse er den nemmeste måde at finde din fil på. Chrome OS åbner appen Filer og fremhæver billedet.
Hvis du går glip af eller rydder underretningen, kan du finde den igen ved at klikke på systemikonerne i nærheden af uret og gennemse listen over underretninger. Alternativt kan du selv navigere til filen. Åbn appen Filer, og klik på afsnittet Downloads .
Sådan deler du dit skærmbillede
Chromebooks giver dig adgang til filer, som du ville gøre på enhver anden computer. Du kan vedhæfte disse skærmbilleder til en e-mail, dele dem på sociale medier, uploade dem til cloud-opbevaring eller kopiere dem til en USB-stick eller SD-kort.
Når du tilslutter et aftageligt drev, som en USB-stick eller SD-kort, vises der en meddelelse. Klik på det for at åbne det tilgængelige lager i appen Filer. Alternativt kan du finde flashdrevet eller SD-kortet i Files-appens sidefelt.
En anden hurtig måde at få adgang til dette skærmbillede på en anden enhed er at trække og slippe det til afsnittet Google Drev i appen Filer. Hvis du foretrækker Dropbox, OneDrive eller en anden leverandør af skylager, skal du uploade skærmbillede til din konto ved at besøge deres websteder.
Bemærk: Hvis du bruger gæstekontoen, skal du sørge for at kopiere filerne til et SD-kort eller Google Drev, før du afslutter. Mappen Gæstekonto Downloads tømmes, når gæsten logger ud, så alle disse skærmbilleder vil blive slettet.
Nyttige Google Chrome-udvidelser og Web-apps

Mens Chrome OS har udvidet ud over at være en webbrowser på en computer, centrerer hovedparten af oplevelsen stadig omkring Google Chrome. Du kan øge, hvad din computer kan gøre ved at installere Chrome-udvidelser.
Der er også adskillige udvidelser til at tage skærmbilleder fra Chrome-browseren. Du kan finde dem i Chrome Web Store. Nogle Chrome-udvidelser eller webapps, såsom Awesome Screenshot, giver dig mulighed for at redigere eller kommentere dine skærmbilleder med det samme, hvilket giver funktionalitet, der ikke er indbygget i Chrome OS som standard.
Selvom Google ikke længere tilbyder en officiel Chrome-skærmudvidelse, er Gem på Google Drev en, som du måske finder nyttig. Denne udvidelse giver dig muligheden for at gemme billeder direkte på dit Google-drev ved hjælp af højreklik-kontekstmenuen.
Download: Awesome Screenshot (gratis)
Download: Gem på Google Drev (gratis)
Prøv også Chromebook-kompatible Android-apps
Som du måske har bemærket, er skærmbordsgenvejen til Chromebooks Hver Chromebook-tastaturgenvej, du nogensinde har brug for hver Chromebook-tastaturgenvej, du nogensinde har brug for Master Chrome OS med denne liste over alle vigtige Chromebook-tastaturgenveje, du nogensinde har brug for. Læs mere i tablettilstand er det samme som Android-enheder. Ligheden stopper ikke der. Nu, hvor Chromebooks leveres med Google Play, kan du fange skærme på Chromebooks på samme måde som du tager skærmbilleder på en Android-enhed De 5 bedste måder at tage et skærmbillede på en hvilken som helst Android-telefon De 5 bedste måder at tage et skærmbillede på enhver Android Telefon Vi viser dig, hvordan du tager et skærmbillede på Android. Vælg mellem standardgenveje og apps til at fange din Android-telefon. Læs mere .
Ikke hver tredjepartsapp er kompatibel med Chrome OS, men mange er også. Screenshot Let, for eksempel, fungerer ikke kun på Chromebooks, men det har en grænseflade, der skalerer op til større skærme. Mappevisningen gør det let at gennemse skærmbilleder, og appen leveres med sine egne redigeringsværktøjer.
Download: Screenshot Easy (gratis)
Har du brug for mere Chromebook-hjælp?
Chromebooks er enkle computere, så der er ikke næsten så meget at lære, som der er på Windows, macOS eller andre versioner af Linux. Chrome OS leveres med en app kaldet Get Help, der kan besvare mange af dine spørgsmål. Se vores introduktion til Chromebook for mere, hvad er en Chromebook? Hvad er en Chromebook? Hvad er en Chromebook? Hvad er en Chromebook god til? Hvordan sammenlignes en Chromebook med en bærbar computer? Vi besvarer disse og mere. Læs mere eller se vores ultimative vejledning til Chromebook Sådan guide du den ultimative vejledning til Chromebook-begyndere Den ultimative vejledning til Chromebook-begyndere Chromebooks fortjener deres ry for at være let at bruge, men det betyder ikke, at alt er enkel. For at hjælpe dig med at få fat i, er her en ultimativ vejledning til din Chromebook. Læs mere .
Billedkreditter: John Baer / Flickr
Udforsk mere om: Chrome OS, Chromebook, Google Chrome, Screen Capture, Screenshots.

