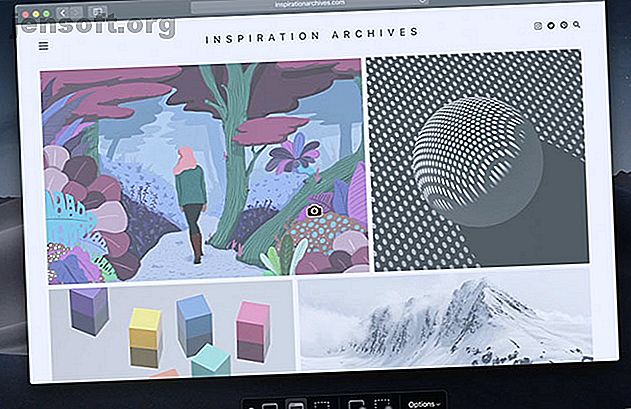
Hvor går skærmbilleder og fotos på en Mac?
Reklame
Du har masser af grunde til at tage skærmbilleder af dit Mac-skrivebord. At demonstrere bugs, vise venner og familie, hvordan man bruger software eller huske bestemte arbejdsgange er blot et par mulige motiveringer. Mens din arbejdsgang muligvis ændres, forbliver metoderne de samme.
Uanset årsagen til, at du tager dem, kan det være svært at administrere skærmbilleder. Hvor går skærmbilleder på Mac-computere? Kan du ændre denne indstilling? Og hvad med videooptagelser? Det er hvad vi er her for at svare på.
Sådan tager du skærmbilleder og optager video på Mac
Hvis du ikke er fortrolig med at tage et skærmbillede på en Mac, er det let.
For at fange hele skærmen skal du trykke på Cmd + Shift + 3 . Hvis du kun vil fange en del af skærmen, skal du trykke på Cmd + Shift + 4 . Derefter kan du trække din musemarkør for at fange et angivet område. For mere info har vi et gennemgang af, hvordan man tager skærmbilleder på din Mac.

Hvis du har en MacBook Pro med berøringslinjen, er dette et tilfælde, hvor det faktisk er nyttigt. Tryk på Cmd + Skift + 4, så berøringslinjen giver dig et par muligheder. Du kan fange et område på skærmen, et enkelt vindue eller hele skærmen ved blot at trykke på forskellige knapper på berøringslinjen.
Hvis du finder det praktisk, har vi en hel liste med tip til, hvordan du gør din Touch Bar mere nyttig.

Det er på samme måde let at optage video. Tryk på Cmd + Skift + 5, så ser du en liste over indstillinger, der ligner Touchbar-indstillingerne ovenfor. For video er de to ikoner, du har brug for at vide om, de to højst til. Knappen længst til højre registrerer en del af din skærm, mens knappen til venstre for den registrerer hele skærmen.
Du kan også bruge den indbyggede QuickTime-app til at optage din skærm.
Hvor går skærmbilleder på Mac?
Uanset hvordan du tager et skærmbillede ved hjælp af de indbyggede macOS-indstillinger, gemmes det samme sted. Som standard gemmes Mac-skærmbilleder på skrivebordet. Du kan synes dette er alt for rodet, men heldigvis kan du ændre dette sted.

Det var engang svært at ændre Mac-skærmbilledets placering, men som med macOS Mojave er det relativt let. Tryk på Cmd + Skift + 5, og klik derefter på menuen Indstillinger helt til højre. Øverst i denne menu ser du muligheder for, hvor skærmbilleder gemmes.
Som standard er Desktop markeret. Imidlertid er forskellige mapper, appen Preview, Mail, meddelelser eller endda udklipsholderen nogle af de andre indstillinger.
Du kan også ændre det til et hvilket som helst bibliotek, du vælger, ved Anden placering i bunden af denne menuindstilling. I popup-dialogboksen skal du blot vælge den mappe, du gerne vil have som din nye Mac-skærmbilledplacering.
Hvor går videooptagelser på Mac?
Videooptagelser lavet ved hjælp af Cmd + Shift + 5 gemmes også som standard på skrivebordet. Du kan ændre dette ved hjælp af de samme metoder som ovenfor.
Desværre kan du kun vælge en standard gemme placering. Du kan ikke vælge et bibliotek til skærmbilleder og et andet til videooptagelser.
Hvor er fotos gemt på Mac?
Fotos er en helt anden historie. Medmindre du har ændret dine indstillinger, så det fungerer ellers, håndterer macOS Fotos-appen dette for dig ved at gemme fotos i sit eget bibliotek. Det er nemt at få adgang til dette, når du først ved, hvor du skal kigge efter.
Som standard gemmes dit fotobibliotek i dit hjemmekatalog i mappen Billeder . At få adgang til det er dog lidt mærkeligt. Inde i mappen Billeder ser du et ikon ved navn Fotosbibliotek . For at få adgang til dine fotos skal du højreklikke på dette og vælge Vis pakkeindhold og derefter åbne mappen Masters .

Det er her dine fotos gemmes. De er organiseret efter år, måned og dag. Inde i disse mapper finder du dine fotos som JPG- eller HEIC-filer.
Du kan ændre, hvor fotobiblioteket er gemt, men ikke, hvordan fotografierne er gemt. For at ændre fotobibliotekets placering skal du først sørge for at afslutte appen Fotos. Hold derefter Option- tasten nede, mens du starter Photos-appen.
Der vises en skærm, der spørger dig, om du vil vælge et eksisterende fotobibliotek eller åbne et nyt. Her kan du oprette et nyt bibliotek og ændre det til ethvert sted, du foretrækker. Hvis du vil flytte dit eksisterende bibliotek, skal du flytte det i Finder og derefter åbne det ved hjælp af denne metode.

Håndtering af skærmbilleder og optagelser: Den enkle måde

Hvis du er irriteret over rodet forårsaget af snesevis af skærmbilleder og videooptagelser på dit skrivebord, er der en enkel måde at organisere dem på. Dette fungerer kun, hvis du kører macOS Mojave eller nyere, takket være en funktion kaldet Stacks.
For at komme i gang skal du højreklikke på dit skrivebord og klikke på Brug stabler for at aktivere funktionen. Denne funktion grupperer filer simpelthen efter forskellige kriterier. Du kan organisere efter dato eller efter tag, men i dette tilfælde skal du vælge Gruppestabler efter> Kind . Dette grupperer dine skærmbilleder i en stak, og dine videooptagelser i en anden.
Dette fungerer kun på skrivebordet, så hvis du gemmer dine fotos andetsteds, har du brug for en anden mulighed.
Håndtering af skærmbilleder og optagelser: Den bedre måde
Hvis du ikke gemmer dine fotos på skrivebordet, eller du ønsker mere kontrol, skal du henvende dig til en tredjepartsapp. Du kan bruge en fotostyring som Adobe Lightroom, men det kan være for meget for skærmbilleder. Desuden, når det kommer til skærmoptagelse, har Mac-brugere masser af muligheder.
Det kan være en god idé at prøve en app som Capto. Denne app hjælper ikke bare dig med at organisere og administrere dine skærmbilleder og optagelser, men håndterer også optagelse. Dette er praktisk, hvis du ikke er tilfreds med indstillingerne indbygget i macOS. Når det kommer til organisering, arrangerer appen automatisk skærmbilleder til dig ved hjælp af kriterier, der kan tilpasses.

Ud over at optage og organisere videoer og billeder har Capto indbyggede redigeringsfunktioner. Hvis du planlægger at lave screencast-videoer eller blot tage en masse skærmbilleder, kan denne app være værd at tjekke ud.
Capto er ikke dyrt. Det koster $ 30 for en enkelt licens eller $ 75 for en familiepakke. Hvis du er studerende eller underviser, kan du få appen til en nedsat $ 20. Det er også tilgængeligt via Setapp, der tilbyder flere Mac-apps til et månedligt abonnement på $ 10.
Andre tip til Mac-skærmbilleder og videooptagelse
Selvom vi hovedsageligt har holdt os ved indbyggede metoder til at fange din skærm, er de ikke din eneste mulighed. Bortset fra Capto har vi også dækket andre måder at optage din Mac-skærm på.
Og dette er kun begyndelsen. Hvis du vil gå dybere, kan du også bruge din computer til at fange skærmen på andre enheder. Se for eksempel et eksempel på vores guide til at bruge din Mac til at fange skærmen på en Android-enhed Sådan optages eller optages din Android-skærm ved hjælp af en Mac Sådan optages eller optages din Android-skærm ved hjælp af en Mac. Brug for at tage skærmbilleder eller videoer på din Android-enhed ved hjælp af en Mac? Sådan gør du let gratis. Læs mere .
Udforsk mere om: Filhåndtering, Mac-tip, Screencast, Screenshots.

