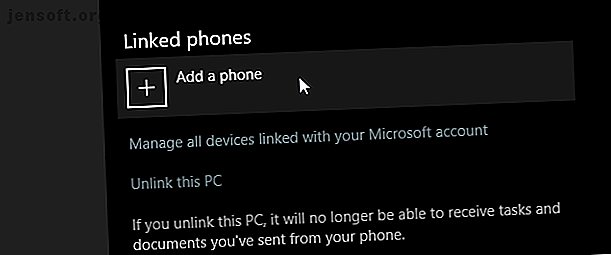
Sådan overføres fotos og sendes tekster fra Android til pc
Reklame
Kabler er halte, og det ved Microsoft. Det er grunden til, at Windows 10's telefonfunktioner forsøger at bygge broafstand mellem din smartphone og din pc. Det inkluderer overførsel af websteder, billeder og mere fra din telefon til din pc via trådløs overførsel og som standard.
Følgende er tre metoder til at overføre filer og data problemfrit mellem din telefon og din pc:
- Fortsæt på pc'en for at overføre browserfaner.
- Din telefon for at overføre billeder og sende tekster.
- Handlingscenter til overførsel af telefonunderretninger.
Bemærk, at disse applikationer kræver en internetforbindelse for at fungere.
Sådan linkes en telefon til din Windows-pc
At forbinde din telefon til din Windows 10 PC med funktionen Fortsæt på pc giver dig mulighed for at overføre browserfane fra din mobilbrowser til din Windows 10 pc's Microsoft Edge-browser Sådan fremskyndes Microsoft Edge med 5 hemmelige indstillinger Sådan fremskyndes Microsoft Edge med 5 Hemmelige indstillinger Microsoft Edge har sit eget sæt hemmelige indstillinger. Vi kan finjustere et par af disse skjulte indstillinger for at hjælpe med at øge dens ydelse. Læs mere .
For at linke din telefon skal du åbne din startmenu og indtaste "link din telefon". Klik på funktionen Link din telefon for at åbne dine telefonindstillinger.
Husk, at du bliver nødt til at opdatere din Windows 10 til den nyeste version for at dette fungerer perfekt. Hvis du ikke har opdateret din Windows 10 til den seneste opdatering, fungerer denne proces muligvis ikke.

Et vindue åbnes og beder om dit telefonnummer. Indtast dit nummer. En sms beder dig om at downloade en officiel Microsoft Launcher- app.
Når du har installeret Microsoft Launcher-applikationen, skal du gå til et websted og dele dette websted ved hjælp af browserens standarddelingsfunktion. Vælg muligheden Fortsæt på pc .



Endelig skal du vælge den pc, du vil have, at din browserfane skal vises i. Du kan også bruge knappen Fortsæt senere i det sidste billede ovenfor, som giver dig mulighed for at få adgang til gemte webstedsfaner via Handlingscenter efter eget skøn. Webstedet vises nu på dit valgte skrivebord ved hjælp af Windows 10's Edge-browser.
Du skal kende disse punkter, før du prøver applikationen:
- Selvom dette er praktisk, tillader indstillingen i øjeblikket ikke tredjeparts webbrowsere.
- Da denne proces bruger Edge-browseren via din internetforbindelse, kan der være problemer med forsinkelse eller opdatering.
- Sørg for, at du tillader et par sekunder i vinduet til valg af pc for at reducere filoverførselsfejl.
- Du har brug for en Windows Live e-mail-konto for at bruge applikationen.
Overfør billeder og send tekster med din telefon
Hvis din Windows 10 er opdateret, indeholder den en app kaldet Din telefon . Din telefon giver dig mulighed for at downloade fotos og sende tekstbeskeder fra komforten på dit skrivebord eller din bærbare computer. Det er nemt at konfigurere og meget nyttigt for alle, der elsker både deres pc og deres smartphone!
Sørg for, at din Android-telefon kører Android 7.0 eller nyere, og at din Windows 10 er opdateret. Så er du god til at gå!
Start appen Din telefon . Åbn Start-menuen, og skriv "Din telefon."

Når appen Din telefon starter op, skal du følge instruktionerne, indtil du skal indtaste dit telefonnummer. Dette er nødvendigt for at sende din telefon den app, der forbinder den til din pc. Indtast dit telefonnummer, og klik på Send .

Efter en kort periode skal din telefon modtage en tekstbesked fra Microsoft. Det vil indeholde et link til den officielle Din telefon-app, som du har brug for at forbinde din smartphone til din Windows 10-maskine. Klik på linket, og installer appen Din telefon.
Når det er installeret, skal du køre appen. Du skal indtaste dine Microsoft login-oplysninger for at oprette et link. Sørg for, at du logger ind med den samme konto, du bruger på din pc, ellers kobles den ikke ordentligt sammen!
Du modtager derefter anmodninger om et par tilladelser. Disse inkluderer SMS- og opkaldsrettigheder, læsning af dine kontakter og visning af dine filer. Tillad disse tilladelser, så det kan fungere optimalt.
Din telefon stiller derefter et underligt spørgsmål: Vil du, at appen skal køre i baggrunden? Hvis du tillader det, forbliver det opdateret på alle tidspunkter, men det vil også tømme dit batteri. Tag din beslutning her ved at trykke på enten Afvis eller Tillad .




Når du har konfigureret dette, skal du kunne se alle fotos og SMS-beskeder på din telefon.
Du kan gennemse de fotos, du har taget, fra fotoafsnittet i appen. Det er også en praktisk måde at overføre billeder til din pc uden at bruge et kabel. For at gemme et foto på din pc skal du klikke på det billede, du vil downloade. Klik derefter på de tre prikker øverst til højre og klik på Gem som.

Du kan også bruge din telefon til at læse og sende SMS-beskeder til dine kontakter med al den luksus på din computers tastatur i stedet for et telefon-touch-tastatur.
Så nyttig som dette er, skal du huske, at din telefon bruger telefonens data til at sende og modtage meddelelser. Vær forsigtig, når du sms'er folk, der bruger denne app, da hver tekst stadig vil stole på din dataplan!

Telefonunderretninger i Action Center
Du har været i zonen i et par timer på dit skrivebord, når du når hen til for at tjekke din telefon. Du tjekker din telefon på pause, bare for at indse, at dit projekt blev aflyst for en time siden. Windows 10 kan hjælpe med det ved at sende beskeder direkte fra din smartphone til din pc.
Download først Cortana på din mobiltelefon, som er tilgængelig til både Android- og iOS-enheder. Når din applikation er downloadet, skal du gå til dens Indstillinger for at få adgang til indstillingerne for Cross-enheden . Du bliver muligvis bedt om at logge ind på din personlige Microsoft-konto, før du bruger applikationen.



Når du når Cross-enhedsindstillingen, skal du give Cortana adgang til nogle oplysninger. Her er et snapshot af nogle af meddelelsesindstillingerne:



Aktivér eller deaktiver så mange indstillinger, som du ønsker. For at sikre en jævn funktion skal du genstarte både din enhed og din pc.
For at sikre, at overførsel af meddelelser er tilladt på din pc, skal du åbne din startmenu og gå ind i Cortana. Vælg indstillingen Cortana & Search . Vælg derefter Cortana på tværs af mine enheder i venstre side af følgende vindue, og aktiver aktiveringen Få telefonbeskeder på denne pc .

Da begge er linket til din Microsoft-konto, skal du nu kunne modtage telefonunderretninger på din pc.
Et par ting, der skal bemærkes, når du har prøvet applikationen:
- Det antages, at din smartphone er tilsluttet via Wi-Fi eller netværksdata til internettet.
- Det antages også, at du har konfigureret Cortana på din pc, før du tillader Cortana at overføre oplysninger fra din smartphone.
- Hvis du har fjernet Cortana Sådan konfigureres Cortana & Fjern hende i Windows 10 Sådan konfigureres Cortana & Fjern hende i Windows 10 Cortana er Microsofts største produktivitetsværktøj siden Office. Vi viser dig, hvordan du kommer i gang med Windows 10s digitale assistent, eller hvordan du deaktiverer Cortana for forbedret privatliv. Læs mere, før du prøver denne funktion, fungerer ovenstående ikke.
Begynd at overføre data uden et kabel
Kablede dataoverførsler bliver langsomt, men sikkert, fortiden. På samme tid fremskynder Microsoft sine telefonfunktioner for at sløre linjen mellem telefon og pc. For mennesker, der ofte bruger både til at overføre filer, eller dem, der bruger deres telefoner som et universelt USB-drev, var dette en længe ventet kapacitet.
Husk, at selvom alle ovennævnte applikationer er officielle, er de også "eksperimentelle" som en del af Windows 10s nylige opdateringer. Selvom det kan føre til programnedbrud, kan man forestille sig, at senere versioner vil bygge bro mellem din telefon og din pc endnu bedre.
Forresten, på udkig efter at uploade dine fotos til Instagram fra din pc Sådan uploades redigerede fotos og videoer til Instagram: 3 metoder, der fungerer Sådan uploades redigerede fotos og videoer til Instagram: 3 metoder, der fungerer, hvis du insisterer på at redigere din fotos og videoer, her kan du uploade dine redigerede værker til Instagram. Læs mere ?

