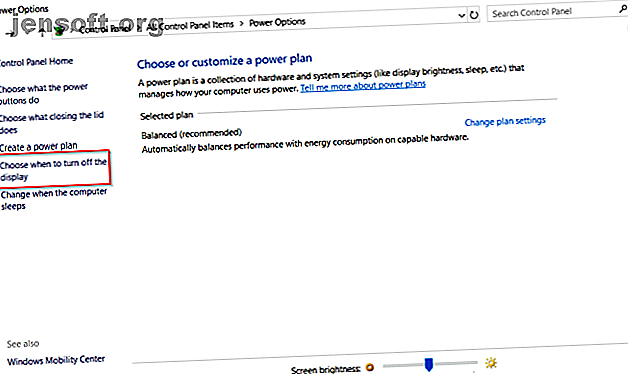
Sådan rettes Windows 10-dvaletilstandsproblemer
Reklame
At sætte din pc i dvale er en fantastisk måde at spare energi på mens du stadig sørger for at du kan genoptage uden at spilde strøm. Men hvad kan du gøre, hvis din pc bliver ved med at vågne op eller går i dvale automatisk? Når så mange faktorer kommer i spil, kan det være et vanskeligt problem at diagnosticere.
Proceduren bliver kompliceret med forskellige pc-producenter. Den bedste måde at tackle dette problem er at prøve en række forskellige løsninger. Vi viser trin til fejlfinding og viser dig, hvordan du løser problemer i forbindelse med dvaletilstand i Windows 10.
Kontroller indstillingerne for din dvaletilstand
Når din computer ikke går i dvale, skal du kontrollere alle dine indstillinger og faktorer, der forhindrer en dvaletilstand. Hardwaren, strømindstillingerne og konfigurationen kan påvirke måden, hvordan strøm- og sleepknapper fungerer. Hvis din pc har opdateringer installeret, eller der er en installeret app, der kræver en genstart, kan din pc muligvis ikke sove overhovedet.
Hvis du arbejder på en delt computer eller en pc, der ikke tilhører dig, er der en chance for, at en anden måske har justeret strømindstillingerne. For at få adgang til disse indstillinger skal du navigere til Kontrolpanel> Strømindstillinger og klikke på Vælg hvornår skærmen skal slukkes .

Bare til højre for Sæt computeren i dvale, tjek værdierne og sørg for at indstille dem korrekt. Hvis din pc sover for tidligt, eller tager for lang tid at sove, bør dette være din første anløbshavn.

Deaktiver hurtig opstart for gamle maskiner
Windows 10 Fast Startup-funktion er en indstilling, der hjælper din pc med at starte hurtigere efter nedlukning. Det gør dette ved at gemme et billede af kernen og indlæste drivere i C: \ hiberfil.sys ved nedlukning. Når du lukker og genstarter din pc, indlæser Windows dvalefilen i hukommelsen for at genoptage din pc.
Hvis du har en gammel enhed og bemærker, at din pc ikke går i dvale, kan du deaktivere hurtig opstart. Åbn Kontrolpanel> Strømindstillinger, og klik på Vælg, hvad effektknapperne gør .

Klik på Skift indstillinger, der i øjeblikket ikke er tilgængelige, og fjern markeringen fra Tænd for hurtig opstart for at deaktivere denne funktion.

Din pc går ikke i dvale
Dvaletilstand kan redde din skærm fra indbrænding og forhindre din pc i at spilde batteriets levetid. Når din pc ikke går i dvale, kan det forårsage generel ustabilitet, reduceret effektivitet, hyppige kerner hænger og går ned.
Kontroller dine drivere
Kontroller, om dine chauffører er opdaterede. De vigtigste er chipsetdrivere, netværk, lyd og BIOS drivere. Det er også en god ide at sikre, at du kører den nyeste version af Windows 10.
Kontroller versionnummeret og den senest ændrede dato : Download DriverView-værktøjet fra Nirsoft. Kontroller versionnummer, installationsdato, oprettet eller ændret dato og den digitale signatur af driverne.

Opdater dine drivere : Windows opdaterer automatisk dine drivere via Windows Update. Det er en helt sikker og pålidelig metode, fordi Microsoft verificerer driverne til dit system og opdaterer dem, når det er nødvendigt.
Du kan også opdatere dine drivere via Enhedshåndteringen. Højreklik på en driver, og vælg Opdater driver .

Kontroller producentens websted : De fleste pc'er inkluderer en DVD og et supportwebsted, der viser alle de kompatible drivere med deres versionnummer. Bogmærk webstedet, og kontroller regelmæssigt for driveropdateringer.
Download aldrig tredjepartsapps, der hævder at opdatere drivere. Deres kilder er tvivlsomme og kan gøre dit system ustabilt.
Kontroller for strømanmodninger
Driverne og softwaren, der er installeret på din pc, forstyrrer muligvis dvaletilstand ved at sende strømanmodninger, der holder systemet vågt. For at se loggen over alle strømanmodninger i Windows 10 skal du trykke på Win + X og vælge Kommandoprompt (Admin) . Indtast følgende kommando:
powercfg -requests Dette viser en liste over aktive strømforespørgsler. Alle kategorier skal teoretisk være tomme. Hvis de ikke er det, skal du notere, hvad der beder om strømanmodningen.
I skærmbilledet ser du, at en “Opkaldstype” med proces “synergyc.exe” og “anmodning” -type som “SYSTEM” forhindrer pc'en i at gå ind i dvaletilstand.

For at løse dette problem kan du tilføje en anmodningsoverskridelse til denne proces
powercfg -requestsoverride “” For eksempel;
powercfg -requestsoverride PROCESS “synergyc.exe” SYSTEM Kontroller for sidst vågne begivenheder
Hvis din pc vågner af dvale uventet, og du vil vide, hvilken enhed der udløste vågnehændelsen, skal du bruge følgende kommando
powercfg -lastwake For at se listen over enheder, der vekker systemet, skal du indtaste
powercfg -devicequery wake_armed På skærmbilledet kan du se, at Ethernet-adapteren får pc'en til at vågne op fra søvn ved et uheld.

Åbn netværksadapterdriveren i Enhedshåndtering, højreklik på driveren, og vælg Egenskaber .

Fra fanen Strømstyring skal du fjerne markeringen for Tillad denne enhed at vække computeren . Valgfrit kan du lade denne indstilling være aktiveret og kontrollere indstillingen Tillad kun, at en magisk pakke vækker computeren for at forhindre alt undtagen Wake-On-Lan-pakker i at vække din pc.

Kør strømfejlfinding
Der er chancer for, at du kan finjustere og tilpasse dine indstillinger for strømplan til flere opgaver. Det kan resultere i forskellige søvnrelaterede problemer.
Strømfejlfinding løser disse problemer ved at nulstille indstillingerne og foreslår, hvordan man undgår dem i fremtiden.
Gå til Indstillinger> Opdatering og sikkerhed, og klik på Fejlfinding . Rul ned og klik på Power for at starte Power fejlfinding.

Når proceduren er afsluttet, kan du se detaljerede oplysninger om alle potentielle problemer og deres løsninger.

Kontroller kompatibiliteten af vedhæftede enheder
Det kan også ske, at nogle enheder, der er tilsluttet din pc, ikke er kompatible med den nyeste version af Windows 10. Nogle producenter tager tid på at frigive opdateringer, før de er kompatible med den nyere Windows-version. Det kan omfatte printere, scannere, spilkonsoller, webcam og mere.
Gå til producentens websted og kontroller, om der er problemer med kompatibilitet. Hvis der ikke er nogen, skal du tage stikket ud af enheden og kontrollere, om søvnproblemet vedvarer.
Genstart din pc i fejlsikret tilstand
Problemer med dvaletilstand skyldes ofte en komplikation mellem hardware og software under opstart. For at kontrollere, om dette er tilfældet, skal du genstarte din pc i Windows 10 Safe Mode Sådan starter du i Safe Mode på Windows 10 Sådan starter du i Safe Mode på Windows 10 står der over for Windows-opstartproblemer? Safe Mode er en indbygget Windows 10-fejlfindingsfunktion, du først skal prøve. Læs mere og se, om det kan gå i dvale. Hvis det kan, skal du udføre en ren opstart for at indsnævre fejlen.
Tryk på Win + S for at starte Windows-søgning. Skriv systemkonfiguration for at åbne appen. Klik på fanen Tjenester, marker Skjul alle Microsoft-tjenester, og vælg Deaktiver alle . Dette vil sikre, at kun vigtige tjenester kører.

Åbn Task Manager i det næste trin og deaktiver alle apper, der er indstillet til at blive startet ved opstart. Afslut både Systemkonfiguration og Task Manager. Genstart din pc. Hvis din pc kan gå ind i dvaletilstand, betyder det, at en app eller en proces forårsager problemet.
Din pc går i dvale uden tilladelse
Hvis din pc går i dvale efter en kort periode med inaktivitet, risikerer du at miste dit arbejde midt i opgaven. Denne type problemer kan være endnu mere irriterende end en pc, der viser tegn på søvnløshed. Men det er let at løse.
Bekræft, om din pc sover
Når din pc sover tilfældigt, skal du sikre dig, at maskinen er gået i dvaletilstand. Undertiden er årsagen til tilfældig dvaletilstand / nedlukning overophedning.
Hvis den interne temperatur når et niveau over tærsklen, går din pc enten i dvaletilstand eller lukkes for at beskytte hardwarekomponenterne. Tjek disse apps om, hvordan du overvåger temperaturen på din pc Disse bærbare computertemperaturmonitorapps kan gemme din harddisk Disse bærbare computertemperaturmonitorapps kan gemme din harddisk Overophedning er en førende årsag til hardwarefejl. Men varme kan også gøre din computer langsom. Brug en af disse apps til at overvåge og kontrollere temperaturen på computerkomponenter. Læs mere .
Gendan standardindstillinger for plan
Hvis du netop har opgraderet din pc til Windows 10 eller gjort en større opdatering fra Windows 10 1803 til 1809, kan specifikke strømrelaterede indstillinger muligvis blive korrupte. For at løse dette problem skal du åbne Indstillinger> System og klikke på Yderligere strømindstillinger under Power & sleep -indstillinger .

Herfra skal du vælge Vælg hvornår du vil slukke for skærmen . Vælg Gendan standardindstillinger for denne plan .

Hvis denne indstilling ikke er tilgængelig eller ikke fungerer, skal du klikke på Skift avancerede strømindstillinger . Fra det nye vindue, der vises, skal du klikke på Gendan standardindstillinger for plan . Gentag dette trin for hver brugerdefineret strømplan.

Kontroller Screensaver-indstillinger
En hjælp til en pauseskærm giver din pc mulighed for at gå i dvaletilstand for at bevare energi. Skærmen slukkes, og hvis du har en forkert indstillingskonfiguration, går din pc muligvis i dvale på tilfældige tidspunkter.
Gå til Indstillinger> Tilpasning, og skriv pauseskærm i søgefeltet.

I vinduet Pop-up, der vises, skal du vælge Ingen i rullemenuen Skærmbesparende.

Deaktiver tredjeparts-temaer
Mange tredjeparts temaer er tilgængelige fra Microsoft Store. Det er muligt, at et tema kan få din pc til at sove tilfældigt. Du kan deaktivere temaet og skifte tilbage til standardtemaet.
Gå til Indstillinger> Tilpasning, og klik på Temaer . Klik nu på standard Windows 10-temaet, og genstart din pc.

Fjern batteriet
Hvis alle ovennævnte metoder mislykkes, og du arbejder med din bærbare computer, kan dit batteri muligvis være den skyldige. Luk din pc og tag batteriet ud. Vent et par øjeblikke, og indsæt det igen.
Kontroller sundheden på din Windows-pc
Hvis din pc ikke går i dvale eller bare sover tilfældigt, skal du bruge disse fejlfindingstrin for at løse dit problem. Du skal dog huske, at enhver pc-producent inkluderer deres brugerdefinerede apps og drivere. Disse er kendt for at forårsage problemer med dvaletilstand på din Windows 10 PC.
Bortset fra disse tip til fejlfinding, kan du regelmæssigt kontrollere din pcs helbred for at holde den i topform. For eksempel kan du køre SleepStudy kommandoen for at vurdere dit batterisundhed og tage sig af din pc's helbred. Sådan kontrolleres sundheden på din Windows 10-pc (og hold den i form) Sådan kontrolleres sundheden på din Windows 10-pc (og Hold det i form) Disse væsentlige sundhedsrapporter fra Windows 10 kan fortælle dig, hvordan din hardware fungerer, og antyde de problemer, der skal rettes. Læs mere .
Udforsk mere om: Dvaletid, Dvaletilstand, Fejlfinding, Windows 10.

