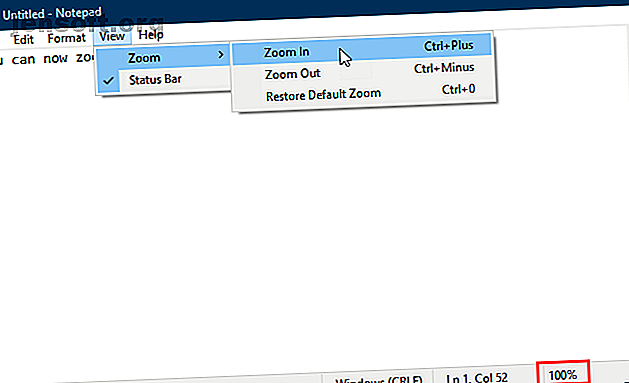
Det nye og forbedrede Windows 10-notesblok: nyttige tip og funktioner
Reklame
Notepad fik endelig en meget tiltrængt opmærksomhed i Windows 10 1809. Det har eksisteret siden den første version af Windows og har altid været en meget grundlæggende tekstredigeringsprogram.
Nå, Notepad er stadig en grundlæggende editor, og grænsefladen er stort set den samme. Men Microsoft tilføjede nye funktioner, foretog ydelsesforbedringer og rettede nogle fejl i Windows 10 1809 for at give det en for lang tid forøget boost.
Her er hvad du har brug for at vide om det forbedrede Notepad i Windows 10 1809 De bedste nye Windows 10-funktioner i maj 2019-opdateringen De bedste nye Windows 10-funktioner i maj 2019-opdateringen Her er alle de bedste nye funktioner i de seneste opdateringer til Windows 10 . Læs mere .
Zoom ind og ud
Før Windows 10 1809, hvis du ville se større tekst i Notepad, skulle du ændre skrifttypestørrelsen på teksten.
Nu kan du zoome ind og ud på teksten uden at ændre skriftstørrelsen.
Gå til Vis> Zoom, og vælg Zoom ind eller Zoom ud .

Du kan også bruge tastaturgenveje Ctrl + + (plustegn) og Ctrl + - (minustegn) til at zoome ind og ud henholdsvis. Tryk på Ctrl + 0 (nul) for at gå tilbage til standardzoomeniveauet på 100%.
Du kan også bruge en kombination af tastaturet og musen til hurtigt at zoome ind og ud. Tryk på Ctrl- tasten og hold den nede, og rulle op med rullehjulet på musen for at zoome ind eller rulle ned for at zoome ud.

Ombrydes, find og udskift og søg automatisk udfyldning
Tidligere, når du begyndte at søge midt i en tekstfil i Notepad, ville søgningen gå til slutningen af filen eller begyndelsen af filen (afhængigt af den valgte retning), men ikke søge i hele filen.
I det nye forbedrede notesblok tilføjede Microsoft en mulighed for at vikle søgningen rundt, så du kan søge i hele tekstfilen, uanset hvor markøren er i filen.
Når du trykker på Ctrl + F og indtaster et ord eller en sætning i feltet Find hvad, skal du markere afkrydsningsfeltet Ombrydes for at søge i hele filen.
Notepad husker også de indstillinger, du vælger nu, så når du markerer afkrydsningsfeltet, forbliver det markeret næste gang du bruger dialogboksen Find til at søge.
Microsoft tilføjede også en anden praktisk funktion - Søg autofyld.
Sig, at du vil finde andre forekomster af specifik tekst i din fil. Vælg den tekst, du vil finde, og tryk på Ctrl + F. Notepad indsætter automatisk den valgte tekst i feltet Find hvad i dialogboksen Find, så du hurtigt kan starte din søgning.

Vis statuslinjen med Word Wrap aktiveret
Tidligere, når du aktiverede Word Wrap i menuen Format i Notepad, forsvandt statuslinjen, hvis du havde aktiveret det. Du kunne ikke vise begge dele på samme tid. Når Word Wrap var aktiveret, blev indstillingen Statuslinje i Vis- menuen nedtonet og ikke tilgængelig.
Nu kan du aktivere Word Wrap og vise statuslinjen på samme tid. Og du kan deaktivere begge dele, hvis du vil.

Support til tekstfiler fra Linux og Mac
Før Windows 10 1809 understøttede Notepad kun Windows Carriage Return (CR) og Line Feed (LF) (CRLF) linjeender for tekstfiler. Når du åbnede tekstfiler oprettet på Unix, Linux eller Mac, vises linieenderne ikke korrekt. Filen ville være et rod, og linjeafslutninger forekom på uventede steder. Du var nødt til at åbne filen i WordPad, gemme den der og derefter åbne filen igen i Notepad.
Notepad bruger stadig Windows Carriage Return (CR) og Line Feed (LF) (CRLF) linjeafslutninger som standard. Men Microsoft tilføjede endelig support i Notepad i Windows 10 1809 til linieender i Unix og Linux (LF) og Mac (CR). Så tekstfiler oprettet på Unix, Linux eller Mac vises nu korrekt, når de åbnes i Notepad.
Når du redigerer og gemmer tekstfiler oprettet på Unix, Linux eller Mac, bevarer Notepad den type linjeskift fra det operativsystem, det blev oprettet i.

Søg Bing direkte fra notesblok
Notepad giver dig nu mulighed for at søge Bing direkte fra en tekstfil.
Vælg blot et ord eller en sætning og vælg Søg med Bing i menuen Rediger eller tryk på Ctrl + E. Notepad søger på nettet ved hjælp af Bing og åbner resultaterne i Microsoft Edge.
Desværre kan du kun foretage søgninger fra Notepad ved hjælp af Bing og Edge. Der er ingen måde at skifte til en anden søgemaskine eller browser.

Andre ændringer, forbedringer og fejlrettelser
Microsoft foretog andre små ændringer og forbedringer af Notepad. Og de fikseret nogle fejl.
Brug en tastaturgenvej til at slette det forrige ord
Notepad understøtter allerede Ctrl + venstre pil og Ctrl + højre pil tastaturgenveje for at flytte gennem hele ord ad gangen. Du kan også bruge Shift + Ctrl + venstre pil og Shift + Ctrl + højre pil tastaturgenveje til at vælge hele ord ad gangen.
Nu kan du også bruge Ctrl + Backspace til at slette det forrige ord.
Brug af piletasterne på den valgte tekst
Tidligere, når du havde valgt en eller anden tekst, og du brugte venstre eller højre piletast til at flytte markøren og fravælge teksten, sprang markøren frem eller tilbage et tegn.
Når du flytter markøren med piletasterne, mens tekst er valgt, fjerner det første tastetryk markeringen af teksten og placeres markøren lige efter eller før, hvor markeringen var. Markøren fremskaffer ikke et ekstra tegn væk fra den valgte tekst.
Forbedret ydelse, når du åbner store tekstfiler
Hvis du ofte arbejder med store tekstfiler, vil du være glad for at vide, at Microsoft lover forbedret ydelse, når du åbner store filer i Notepad.
Nogle displayfejl er rettet
Microsoft fik også rettet nogle visningsfejl.
Selvom vi ikke har bemærket denne fejl, viser Notepad nu rigtigt linjer, der ikke passer helt på skærmen.
Når du gemmer en fil, nulstilles linie- og kolonnumrene på denne statuslinje ikke til 1 . De viser fortsat den rigtige placering af markøren i tekstfilen.
Forøg din produktivitet med det nye notesblok
Selvom der er gode Notepad-alternativer derude med mange flere funktioner, er Notepad der som standard og stadig nyttigt til opgaver som at tage hurtige noter, redigere konfigurationsfiler, skrive scripts og kode og mere. Der er også nogle seje tricks, du kan gøre med Notepad. Og nu, med de nye funktioner og forbedringer, kan du være mere produktiv i Notepad.
Hvis du stadig vil have en teksteditor med flere funktioner end endda den forbedrede version af Notepad har, tilbyder vi en liste over Windows Notepad-alternativer De 6 bedste Windows Notepad-alternativer De 6 bedste Windows Notepad-alternativer Windows Notepad er for simpelt, men Microsoft Office overdræber ? Hvis du leder efter en Notepad-erstatning, er her de førende alternativer. En vil være perfekt til dig. Læs mere .
Udforsk mere om: Bemærk-tagning af apps, Notepad, Windows 10.

