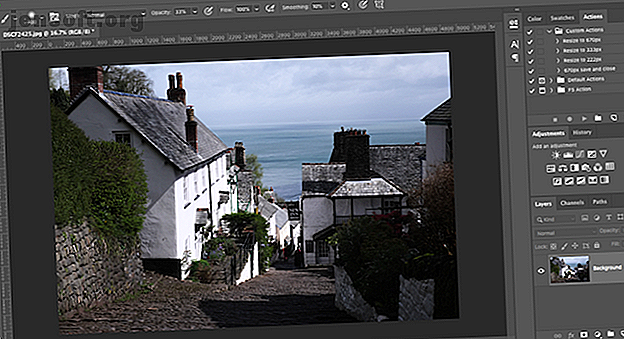
Sådan fjernes skygger fra fotos
Reklame
Hvis du optager en masse fotos i naturligt lys, kender du den slags problemer, der kan forårsage.
Download vores GRATIS "Adobe Photoshop-tastaturgenveje" snyderark i dag for at opdage enhver Photoshop-tastaturkommando, du absolut skal vide!Når det er overskyet, er lyset fladt, og dine skud ser kedelige ud. Og når solen er ude, kaster den dybe, grimme skygger over store dele af dine fotos.
Heldigvis er dette andet problem let at løse. Du kan gøre det i Adobe Photoshop og nogle gange i mere enkle redigeringsapps. Lad os se på, hvordan man fjerner skygger fra fotos.
Sådan fjernes skygger fra fotos ved hjælp af Adobe Photoshop
Skygger er ofte et problem, når du optager under meget kontrastfulde forhold, især i stærkt sollys. Da det er sværere at gendanne detaljer fra overeksponerede områder, er det bedre at udsætte dit skud for de lyseste dele, såsom himlen.

Dette vil ofte efterlade dig med mørke skygger i forgrunden. Heldigvis er det temmelig let at ordne dem. Sådan gør du i Photoshop.
Først skal du trykke på Ctrl + J på Windows eller Cmd + J på Mac for at oprette en kopi af dit billede på et nyt lag. Dette giver dig mulighed for at fjerne ændringerne, hvis du har brug for det, blot ved at slette dette lag.

Gå til Billede> Justering> Skygger / højdepunkter . Du finder måske, at standardindstillingerne gør et godt nok job med det samme. Hvis ikke, skal du klikke på Vis flere indstillinger for at finpusse dem.

Først skal du justere skyderen Mængde under Shadows . Flyt den til højre for at gøre skyggerne lysere, og flyt den til venstre for at gøre dem mørkere.
Flyt toneknappen til venstre for at reducere rækkevidden af skygger, som du kan justere, og flyt den til højre for at øge den. For eksempel vil indstillingen til 10 se kun de mørkeste områder af dit billede ændret, mens du indstiller det til 90 vil nogle af de midterste toner også blive lysere.
Når du er glad, skal du klikke på OK for at gemme ændringerne.

Sådan fjernes skygger fra fotos uden Photoshop
Du har ikke brug for dyre software for at fjerne skygger i kontrastfulde billeder. Du kan også gøre det i GIMP, den gratis fotoredigeringsapp. Gå bare til Farver> Skygger-højdepunkter og træk skyderen til skygger til venstre eller højre for at foretage dine ændringer.

Google Fotos fixer ofte kontrasten på dine fotos automatisk. Hvis ikke, kan du gøre det manuelt ved at gå til Rediger> Grundlæggende justeringer> Lys og derefter bruge skyderen Skygger .
Og i Apple Photos kan du udføre de samme justeringer ved hjælp af Rediger> Lys> Indstillinger> Skygger .
Faktisk vil praktisk talt alle basale billedredigeringsapps være i stand til at udføre denne enkle løsning. Hvor der er en skyder til Shadows, fungerer den på samme måde som vi har beskrevet.
For hårdere skygger og mere komplekse redigeringer har du brug for Photoshop, GIMP eller en anden komplet fotoredigeringsapp.
Sådan fjernes hårde skygger på ansigter
Hårdere skygger på en persons ansigt eller på væggen bag et motiv er sværere at løse. De kan være et problem, når du optager i hårdt lys som skarpt sollys, eller med en blitz, der peger foran.
Det er vanskeligt at fjerne disse skygger helt, men du kan reducere dem til et niveau, hvor de bliver en mindre distraherende del af dit foto.

Vi gør det ved at bruge Mask-værktøjet til at male nogle selektive skyggejusteringer.
Indlæs dit billede i Photoshop. Klik på Niveauer i panelet Justeringer . Dette skaber et nyt justeringslag over dit billede.

Klik på den midterste fane under niveausgrafen, og træk den til venstre, indtil skyggerne har nået det lysstyrke, du leder efter. Bare rolig, hvis andre dele af billedet er for lyse - det er kun midlertidigt.
Nu, når niveauerne er valgt, skal du klikke på knappen Mask . Inverter masken ved at trykke på Ctrl + I på Windows eller Cmd + I på Mac. Dit billede vender tilbage til det oprindelige mørke niveau.
Vælg børsteværktøjet, og indstil farven til hvid. Indstil børstens hårdhed til et lavt tal på indstillingslinjen øverst på ca. 5 til 10 procent. Indstil også Opacity til ca. 30 til 50 procent. Eksperimenter med forskellige børstestørrelser, når du går.

Begynd nu at børste over skyggerne på billedet. Hvor du børster, lyser skyggerne. Hvor du ikke gør, forbliver de de samme.
Fordi vi indstiller opaciteten ganske lav, vil effekten være subtil. Børst over det samme område flere gange for at opbygge effekten.

Hvis du ved et uheld lyser områder, du vil have mørke, skal du skifte pensel til hvid og male igen over disse områder.
Sådan undgås uønskede skygger
I stedet for at prøve at rette uønskede skygger på dine fotos, er det bedre med at prøve at undgå dem i første omgang.
At negle eksponeringen er en af de vigtigste ting i fotografering. Vores artikel er fuld af fotograferingstips til begyndere 7 nøglefotograferingstips til absolutte begyndere 7 nøglefotograferingstips til absolutte begyndere Disse fotograferingstips hjælper dig med at tage bedre fotos, hvad enten du er nybegynder eller allerede har noget praksis. Læs mere forklarer principperne i ”Eksponeringstrekanten” - forståelse, der er det første skridt til at få det rigtigt hver gang.
Det er dog ikke let, fordi du ofte ikke har kontrol over det lys, du skyder i. Men der er et par ting, du kan prøve:
- Når du optager på en telefon, skal du aktivere Auto HDR- tilstand. Dette vil hjælpe med at reducere kontrast og skygger, når forholdene kræver det.
- Nogle spejlfrie og andre dedikerede kameraer har også en HDR- tilstand. Hvis dit ikke gør det, kan du prøve at bruge indstillingen Eksponeringsbeslag i stedet. Dette optager tre separate billeder ved forskellige eksponeringer, så du kan vælge det bedste (eller flette dem alle sammen i Photoshop).
- Brug om muligt en off-body-blitz, så du kan kontrollere lysets retning. En flash, der er knyttet til kameraet, skaber hårde skygger og blænding på emnet.
- Når du skal bruge en front-on flash, skal du holde et ark hvidt papir eller et kort under det eller til siden. Dette spretter lyset fra loftet eller væggen for at skabe en mere flatterende effekt. Hold alternativt hvidt væv foran blitzen for at diffundere det og gøre lyset blødere.
- Når du optager ansigter i hårdt sollys, skal du holde et stykke hvidt kort eller papir vinklet mod ansigtet for at reflektere lyset og blødgøre skyggerne.
Og hvis dine snaps stadig kommer mørkere end du gerne vil, er det nemt at lære, hvordan man lyser undereksponerede fotos. 5 lette måder at lysere mørke underbillede fotos i Photoshop til tiden. Hvis du optager under dårligt lys eller med høj kontrast, kan det være uundgåeligt. Heldigvis er det let at rette i Photoshop. Læs mere . Vores guide har al den information, du har brug for.
Udforsk mere om: Adobe Photoshop, Tips til billedredigering, Photoshop-tutorial.

