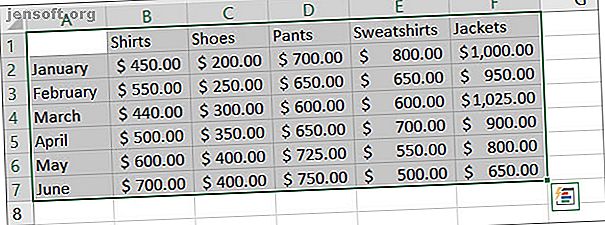
Sådan laves et diagram i Excel
Reklame
Diagrammer er vidunderlige værktøjer til visning af data. Og hvis du er en Microsoft Excel-bruger, har du en række kortindstillinger lige ved hånden. Sådan opretter du et diagram i Excel og tilpasser det ved hjælp af de mest almindelige diagramtyper.
Hvis du aldrig har oprettet et diagram i Microsoft Excel, skal du starte her med dit første diagram.
Start af diagrammet
Med hver type diagram i Excel gennemgår du den samme indledende proces for at indsætte det hver gang.
Vælg dine data . Du kan gøre dette ved at klikke på den første celle, holde musen nede og derefter trække gennem resten af cellerne. Eller du kan klikke på den øverste venstre celle, holde Skift- tasten nede og derefter klikke på den nederste højre celle.

Dine data vises bedst i diagrammet, hvis du inkluderer overskrifter til kolonnerne og rækkerne. Dette vil gøre kortet lettere at læse, og du kan foretage justeringer efter behov.
Indsæt dit diagram . Klik på fanen Indsæt, og vælg derefter dit diagram fra båndet. Du vil se en kort forhåndsvisning af det, mens du holder musen over det, og når du klikker, springer det lige ind i dit regneark.
Alternativt kan du vælge knappen Anbefalede diagrammer for at se forskellige indstillinger, hvis du ikke er sikker på, hvilken du vil bruge. Du kan også se alle tilgængelige korttyper, hvilket er nyttigt. Hvis du vælger en derfra, skal du klikke på OK for at indsætte den.

Hvis du ikke er sikker på, hvilken type kort der passer bedst til dine data, giver vi eksempler, mens vi går. Men for en mere detaljeret forklaring, se vores artikel om Excel-diagramtyper, og hvornår du skal bruge dem 8 Typer Excel-diagrammer og grafer og hvornår man skal bruge dem 8 Typer Excel-diagrammer og grafer og hvornår man skal bruge dem Grafik er lettere at bruge forstå end tekst og tal. Diagrammer er en fantastisk måde at visualisere numre på. Vi viser dig, hvordan du opretter diagrammer i Microsoft Excel, og hvornår du bedst bruger hvilken slags. Læs mere .
Oprettelse af et linjekort i Excel
En almindelig diagramtype er linjediagrammet. Excel tilbyder 2-D og 3-D, stablet eller ikke-stablet, med og uden markørlinjediagrammer.
Denne fungerer godt til at vise tendenser over en periode eller kategorier, når deres rækkefølge er vigtig. For eksempel har vi salgssummer for produkter over seks måneder.
- Vælg dine data.
- Klik på Indsæt
- Klik på knappen på båndet for Indsæt linje eller områdekort .
- Vælg den diagramstil, du kan lide, og diagrammet vises i dit regneark.

Oprettelse af en kolonne eller søjlediagram i Excel
En anden type diagram, som du sandsynligvis ofte ser, er en kolonne eller søjlediagram, og Excel indeholder både 2-D og 3-D kolonne og søjlediagrammer.
Disse typer diagrammer fungerer også godt med de salgsdata, vi brugte til vores linjediagram. De er beregnet til at sammenligne stykker af en helhed eller kategorier sammen med ændringer over tid.
- Vælg dine data.
- Klik på Indsæt
- Klik på knappen på båndet for Indsæt kolonne eller søjlediagram .
- Vælg diagramstilen, og diagrammet vises i dit regneark.

Oprettelse af et cirkeldiagram i Excel
Cirkeldiagrammer er fremragende værktøjer til at vise dele af en helhed, når det hele er lig med 100 procent. Excel tilbyder 2-D, 3-D og doughnut cirkeldiagrammer.
Ved hjælp af vores eksempler på salgsdata, lad os sige, at du kun vil have vist salg for skjorter i løbet af seks måneder.
- Vælg kun den del af dine data.
- Klik på Indsæt
- Klik på knappen på båndet for Indsæt cirkel eller donutdiagram .
- Vælg den ønskede diagramstil, og den vises i dit regneark.

Hvis et cirkeldiagram er en type, du ofte har brug for eller gerne vil gå nærmere ind på det, kan du se vores artikel om, hvordan man opretter et cirkeldiagram i Excel Sådan opretter du et cirkeldiagram i Microsoft Excel Sådan opretter du et cirkeldiagram i Microsoft Excel Alle kan oprette et simpelt cirkeldiagram. Men kan du formatere det til perfektion? Vi tager dig gennem processen, et trin ad gangen. Læs mere .
Oprettelse af et vandfaldskort i Excel
Vandfalddiagrammer er måske ikke så almindeligt anvendte eller ses som nogle andre typer. Men de kan fungere pænt, når du har at gøre med økonomiske data og vil vise stigninger og fald. Der er kun en type vandfaldskort i Excel, men du kan justere dens udseende.
Du kan bruge et vandfaldskort til at vise op- og nedture i den månedlige indkomst, salgsprocent eller varetælling.
- Vælg dine data.
- Klik på Indsæt
- Klik på knappen på båndet for Indsæt vandfald, tragt, lager, overflade eller radarkort .
- Vælg Vandfald, og det vises i dit regneark.

Flere Excel-diagramtyper
Dette er bestemt ikke omfanget af de Excel-diagrammer, du kan oprette. For at se dem, der anbefales til dine data eller alle diagramtyper, skal du klikke på fanen Indsæt og Anbefalede diagrammer fra båndet.
Du kan gennemse fanen Anbefalede diagrammer, hvis du ikke er sikker på, hvilken diagramtype der er bedst for dig.

Klik på fanen Alle diagrammer for at se alle tilgængelige diagrammer i Excel. Som du kan se, er der mange muligheder at vælge imellem sammen med de almindelige typer. Vælg et lager, en tragt, en solbriste eller et overfladekort, hvis det passer bedst til dine data. Når du har valgt, skal du klikke på OK, og diagrammet vises i dit regneark.

Tilpasning af dit diagram
Nu hvor du har dit diagram, kan du tilpasse det med en række forskellige indstillinger. Vælg dit diagram, og en lille menu vises øverst til højre med knapper til kortelementer, kortformater og kortfilter (kun visse diagrammer).
Diagramelementer
Dette område giver dig mulighed for at vælge de elementer i diagrammet, du vil vise, f.eks. Akser, datamærkater, gitterlinjer og en forklaring. Disse indstillinger ændres afhængigt af den type kort, du bruger. Og nogle af elementerne lader dig bore endnu længere ned. Hvis du f.eks. Vil have en legende, kan du vælge den placering, den skal vises på diagrammet.
Brug vores linjediagram ovenfra, lad os tilføje og flytte nogle elementer. Vi vil medtage en korttitel øverst, en datatabel uden legendariske nøgler, en legende til højre og gøre vores rutelinjer mindre.
Vælg kortet, og klik på knappen Kortelementer . Derefter skal du markere og fjerne markeringen af elementerne, som du har brug for dem.
- Marker diagramtitel, klik på pilen, vælg Over diagram, og klik derefter inde i diagrammets felt for at indtaste titlen.
- Kontroller datatabellen, klik på pilen, og vælg Ingen legendariske nøgler .
- Kontroller rutelinjer, klik på pilen, kontroller Primær mindre vandret, og fjern markeringen af de andre indstillinger.
- Kontroller forklaring, klik på pilen, og vælg Højre .

Her er vores før og efter skærmbilleder af diagrammerne. Disse ændringer gør kortet meget klarere at forstå og inkluderer yderligere data til vores publikum.

Diagram Styles
Denne funktion giver dig mulighed for at ændre udseendet og følelsen af diagrammet. Du kan vælge mellem attraktive stilarter og farveskemaer for at give dit diagram en vis personlighed. Lad os give vores vandfaldskort en smule pizzazz ved hjælp af vores firmafarver.
Vælg kortet, og klik på knappen Kortformater til fanen Stil . Når du holder musen over de forskellige stilarter, kan du se en forhåndsvisning af, hvordan dit diagram ser ud. Klik, når du ser en, du kan lide.
Det fungerer på samme måde med fanen Farve, kør musen over skemaindstillingerne for at se, hvordan de ser ud, og klik for at vælge. For yderligere farveskemaer og temaer til dit diagram skal du vælge fanen Sidelayout og gennemse med knapperne Temaer og farver .
Her er vores før og efter skærmbilleder af diagrammerne. Disse ændringer gør muligvis ikke en forskel i klarhed, men lad os declutter venstre side og bruge de farver, vi ønsker.

Diagramfiltre
Visse diagrammer, som linje og cirkel, tilbyder kortfiltre, som du kan tilføje og fjerne specifikke data. Dette kan være praktisk, hvis du har brug for en hurtig ændring.
Til denne bruger vi vores cirkeldiagram. Og lad os sige, at vi kun behøver at vise kvartalsvis salg for vores skjorter i stedet for seks måneders salg.
Vælg kortet, og klik på knappen Kortfiltre . Fjern nu markeringen af dataene på fanen Værdier, du vil fjerne. Vi tager juli og august ud af billedet. Klik på Anvend, når du er færdig.

Du kan også vælge fanen Navne for at fjerne serie- eller kategorinavn fra diagrammet. Klik igen på Anvend for at gemme dine ændringer.
Flytning eller ændring af størrelse på dit diagram
Hvis du vil flytte dit diagram til et andet sted på regnearket, skal du vælge det, og når den firsidede pil vises, skal du trække dit diagram til dets nye placering.

Hvis du vil ændre størrelsen på dit diagram, skal du vælge det og derefter trække en af cirklerne på kanten af diagrammet i den retning, du vil udvide det.
Glad kortlægning!
Som du kan se, er det meget lettere at fremstille diagrammer i Excel, end du måske tror. Hvis du er klar til at gå med dine data, indsætter du et diagram og tilpasser det til dit publikum eller dets formål er en leg!
Hvis du gerne vil have hjælp til at oprette et flowdiagram i Excel Sådan opretter du et flowdiagram i Excel Sådan opretter du et flowdiagram i Excel Hvis du abonnerer på Office 365, kan du oprette flowdiagrammer i Microsoft Excel. Her er, hvordan du opretter et flowchart-miljø og opretter flowdiagrammer med det samme. Læs mere, vi har også en artikel dedikeret til denne diagramtype.
Udforsk mere om: Microsoft Excel, Microsoft Office 2019, Microsoft Office 365, regneark, visualiseringer.

