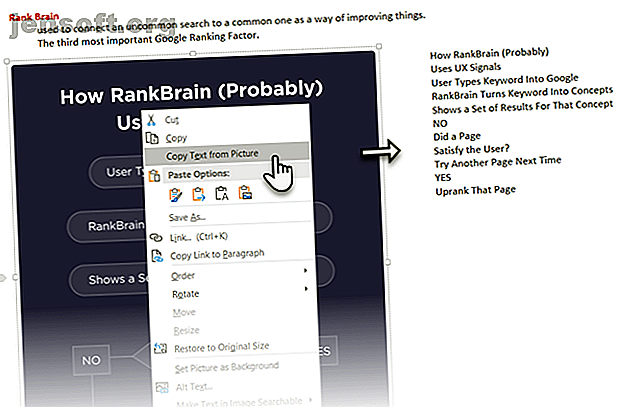
7 bedste gratis OCR-softwareapps til konvertering af billeder til tekst
Reklame
Vil du have OCR-software gratis? Denne artikel samler de syv bedste programmer, der ikke koster noget.
Hvad er OCR?
Optisk karaktergenkendelsessoftware (OCR) software konverterer billeder eller endda håndskrift til tekst. OCR-software analyserer et dokument og sammenligner det med skrifttyper, der er gemt i deres database og / eller ved at bemærke funktioner, der er typiske for tegn. Nogle OCR-software lægger den også gennem en stavekontrol for at ”gætte” ukendte ord. 100% nøjagtighed er svært at opnå, men en tæt tilnærmelse er det, de fleste software stræber efter.
OCR-software kan være produktivitetsgenveje for studerende, forskere og kontoransatte. Så lad os lege med nogle få mere og finde den bedste OCR-software til dine behov.
1. OCR ved hjælp af Microsoft OneNote
Microsoft OneNote har avanceret OCR-funktionalitet, der fungerer på både billeder og håndskrevne noter.
- Træk en scanning eller et gemt billede til OneNote. Du kan også bruge OneNote til at klippe en del af skærmen eller et billede ind i OneNote.
- Højreklik på det indsatte billede, og vælg Kopier tekst fra billede . Den kopierede optisk genkendte tekst går ind i udklipsholderen, og du kan nu indsætte den tilbage i OneNote eller i et hvilket som helst program som Word eller Notepad.

OneNote kan også udtrække tekst fra en udskrivning på flere sider med et enkelt klik. Indsæt en udskrivning med flere sider i OneNote, og højreklik derefter på den aktuelt valgte side.
- Klik på Kopier tekst fra denne side af udskriften for kun at hente tekst fra denne valgte side.
- Klik på Kopier tekst fra alle siderne i udskriften for at kopiere tekst fra alle siderne i ét skud, som du kan se nedenfor.

Bemærk, at nøjagtigheden af OCR afhænger af fotokvaliteten også. Derfor er den optiske genkendelse af håndskrift stadig lidt uklar for OneNote og anden OCR-software på markedet. Når det er sagt, er det en af nøglefunktionerne i OneNote De 13 bedste nye OneNote-funktioner, du ikke har prøvet endnu De 13 bedste nye OneNote-funktioner, du ikke har prøvet endnu Microsoft har tilføjet mange nye frynsegoder til OneNote til Windows 10. Her er de bedste nye OnenNote-funktioner i OneNote, som du måske har gået glip af. Læs mere du skal bruge ved enhver lejlighed.
Vil du vide, hvordan OneNote sammenligner med en betalt OCR-software? Læs vores sammenligning af OneNote og OmniPage Free vs. Betalt OCR-software: Microsoft OneNote og Nuance OmniPage Sammenlignet gratis vs. Betalt OCR-software: Microsoft OneNote og Nuance OmniPage Sammenlignet OCR-scannersoftware giver dig mulighed for at konvertere tekst i billeder eller PDF-filer til redigerbare tekstdokumenter. Er et gratis OCR-værktøj som OneNote godt nok? Lad os finde ud af det! Læs mere .
2. SimpleOCR

Den vanskelighed, jeg havde med håndskriftgenkendelse ved hjælp af MS-værktøjer, kunne have fundet en løsning i SimpleOCR. Men softwaren tilbyder kun håndskriftgenkendelse som en 14 dages gratis prøveperiode. Maskintrykgenkendelse har dog ingen begrænsninger.
Softwaren ser forældet ud, da den ikke er blevet opdateret siden version 3.1, men du kan stadig prøve den på grund af dens enkelhed.
- Indstil den til at læse direkte fra en scanner eller ved at tilføje en side (JPG, TIFF, BMP-formater).
- SimpleOCR tilbyder en vis kontrol over konverteringen gennem tekstvalg, billedvalg og funktion ignorerer tekst.
- Konvertering til tekst tager processen til et valideringsstadium ; en bruger kan korrigere uoverensstemmelser i den konverterede tekst ved hjælp af en indbygget stavekontrol.
- Den konverterede fil kan gemmes i et DOC- eller TXT-format.
SimpleOCR var fint med normal tekst, men dens håndtering af layouter med flere søjler var en skuffelse. Efter min mening var konverteringsnøjagtigheden af Microsoft-værktøjerne betydeligt bedre end SimpleOCR.
Download: SimpleOCR til Windows (gratis, betalt)
3. Fotoscanning

Photo Scan er en gratis Windows 10 OCR-app, du kan downloade fra Microsoft Store. Oprettet af Define Studios er appen understøttet af annoncer, men det er ikke tilfældet med oplevelsen. Appen er en OCR-scanner og en QR-kodelæser rullet ind i en.
Peg appen til et billede eller en filudskrift. Du kan også bruge din pc's web-cam til at give den et billede at se på. Den genkendte tekst vises i et tilstødende vindue.
Tekst til tale-funktionen er et højdepunkt. Klik på højttalerikonet, og appen læser højt, hvad den lige scannede.
Det er ikke godt med håndskrevet tekst, men trykt tekstgenkendelse var tilstrækkelig. Når alt er gjort, kan du gemme OCR-teksten i flere formater som Tekst, HTML, Rich Text, XML, Log-format osv.
Download: Photo Scan (Gratis køb i appen)
4. (a9t9) Gratis OCR Windows-app

(a9t9) Gratis OCR-software er en Universal Windows Platform-app. Så du kan bruge den med enhver Windows-enhed, du ejer. Der er også en online OCR-ækvivalent, der drives af den samme API.
(a9t9) understøtter 21 sprog til parsning af dine billeder og PDF til tekst. Appen er også gratis at bruge, og annoncesupport kan fjernes ved køb i appen. Som de fleste gratis OCR-programmer er det ide til trykte dokumenter og ikke håndskrevet tekst.
Download: a9t9 Gratis OCR (gratis køb i appen)
5. Capture2Text

Capture2Text er en gratis OCR-software til Windows 10, der giver dig tastaturgenveje til hurtigt at OCR noget på skærmen. Det kræver heller ingen installation.
Brug standardtastaturgenvejen WinKey + Q til at aktivere OCR-processen. Du kan derefter bruge musen til at vælge den del, du vil fange. Tryk på Enter, og derefter vil valg blive genkendt optisk. Den indfangede og konverterede tekst vises i en popup og kopieres også til udklipsholderen.
Capture2Text bruger Googles OCR-motor og understøtter 100+ sprog. Det bruger Google Translate til at konvertere den optagne tekst til andre sprog. Kig inden i indstillingerne for at finpusse de forskellige indstillinger, der leveres af softwaren.
Download: Capture2Text (gratis)
6. Easy Screen OCR

Easy Screen OCR er ikke gratis. Men jeg nævner det her, fordi det er hurtigt og praktisk. Du kan også bruge det frit i op til 20 gange uden abonnement. Softwaren fungerer fra systembakken eller proceslinjen. Højreklik på ikonet Easy Screen OCR, og vælg Capture i menuen. Tag et skærmbillede af ethvert billede, websted, video, dokument eller noget andet på skærmen ved at trække musemarkøren.
Easy Screen OCR viser derefter en dialog med tre faner. Screenshot-fanen giver dig en forhåndsvisning af den optagne tekst. Klik på OCR-knappen for at læse teksten fra billedet. Den optisk konverterede tekst kan nu kopieres fra fanen Tekst i dialogen.
Du kan indstille genkendelsessprog til OCR i softwarens Præferencer. Mere end 100 sprog understøttes, da softwaren bruger Googles OCR-motor.
Download: Easy Screen OCR ($ 9 pr. Måned)
Også: OCR med Google Dokumenter
Hvis du er væk fra din egen computer, så prøv OCR-beføjelserne på Google Drev. Google Docs har et indbygget OCR-program, der kan genkende tekst i JPEG-, PNG-, GIF- og PDF-filer. Men alle filer skal være 2 MB eller mindre, og teksten skal være 10 pixels eller højere. Google Drev kan også automatisk registrere sproget i de scannede filer, skønt nøjagtigheden med ikke-latinske tegn muligvis ikke er stor.
- Log ind på din Google Drev-konto.
- Klik på Ny> Fil upload . Alternativt kan du også klikke på Mit drev> Upload filer .
- Gennemse til filen på din pc, du vil konvertere fra PDF eller billede til tekst. Klik på knappen Åbn for at uploade filen.
- Dokumentet findes nu på dit Google Drev. Højreklik på dokumentet, og klik på Åbn med> Google Dokumenter .

- Google konverterer din PDF- eller billedfil til tekst med OCR og åbner den i et nyt Google-dokument. Teksten kan redigeres, og du kan rette de dele, hvor OCR ikke kunne læse den rigtigt.
- Du kan downloade de finindstillede dokumenter i de flere formater, som Google Drev understøtter. Vælg fra File> Download as menu.
Den gratis OCR-software, du kan vælge
Selvom de gratis værktøjer var tilstrækkelige med trykt tekst, mislykkedes de med normal kursiv håndskrevet tekst. Min personlige præference for offhand OCR-brug hælder mod Microsoft OneNote, fordi du kan gøre det til en del af din notatarbejde. Photo Scan er en Universal Store-app i Windows Store, og den understøtter linjeskift med den række dokumentformater, du kan gemme til.
Men lad ikke din søgning efter gratis OCR-konvertere slutte her. Der er mange andre alternative måder at OCR dine billeder og tekst på. Og vi har sat et par online OCR-værktøjer 4 Gratis online OCR-værktøjer Sæt til den ultimative test 4 Gratis online OCR-værktøjer Sæt til den ultimative test Med fremskridt inden for OCR-teknologi er konvertering af tekst og billeder fra dit scannede PDF-dokument til de redigerbare tekstformater nemmere. Vi testede et par gratis online OCR-værktøjer, så du ikke behøver det. Læs mere til testen før. Hold dem også i nærheden.
Billedkredit: nikolay100 / Depositphotos
Udforsk mere om: Filkonvertering, Image Editor, OCR.

