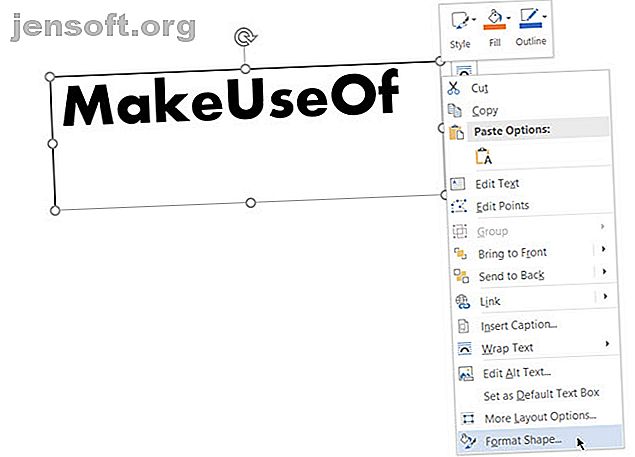
Sådan vendes eller spejles tekst i Microsoft Word
Reklame
Spejletekst eller omvendt tekst er ikke noget, du ville tænke på at bruge i et professionelt Microsoft Word-dokument. Men denne funktion kan have interessante kosmetiske applikationer. Måske vil du gøre et drop cap-brev mere interessant eller ønsker at designe en pænere udskrivbar invitation med en vandret flip af teksten.
Det vigtige er, at du gør det i Microsoft Word, og vi ser, hvordan du er i trinnene nedenfor.
Sådan vendes eller spejles tekst i Microsoft Word
Du får ikke klikke på en enkelt knap for at vende tekst i Microsoft Word. I stedet skal du tage hjælp af tekstfeltet og formatformkontrollerne for at vende tekst rundt. Disse trin fungerer på tværs af Office 365 og Office 2016 værktøjer som Word, PowerPoint, Excel og Outlook.
- For at indsætte en tekst eller endda et enkelt bogstav skal du gå til Indsæt> Tekstboks . Skriv nu din tekst og formater den derefter.
- Når boksen er valgt, skal du højreklikke på boksen og klikke på Format form .

- Panelet Format Shape vises til højre. Klik på det andet ikon for Effects .
- Indtast 180 grader under 3D-rotation i boksen X-rotation for at spejle teksten. Du kan også indstille andre rotationer som 0 grader og Y-rotationen til 180 og gøre teksten spejlet og vendt på hovedet.

- Som en finish, skal du vælge tekstfeltets form og indstille formfyld til “Ingen udfyldning” og formkontur til “Ingen kontur”.
Nogle enkle stileffekter på teksten i Microsoft Word Sådan types skrifttyper i Microsoft Word for at få din tekst til at skille sig ud Sådan stiliser du skrifttyper i Microsoft Word for at få din tekst til at skille sig ud En godt formateret tekst kan få din læsers opmærksomhed og hjælpe dem med at flyde gennem dit dokument. Vi viser dig, hvordan du tilføjer det sidste touch i Microsoft Word. Læs mere kan få dem til at skille sig ud. Men husk formålet med dokumentet, før du begynder at formatere teksten.
Udforsk mere om: Microsoft Office 2016, Microsoft Office 365, Microsoft Office Tips, Microsoft Word.

