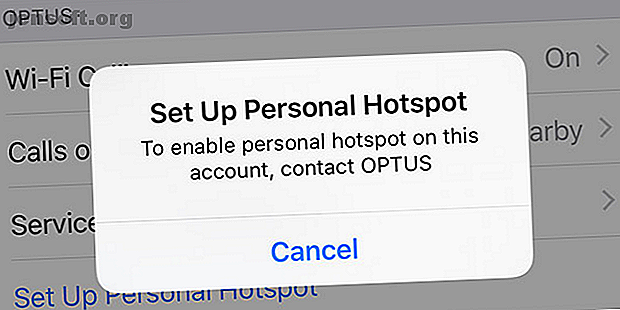
iPhone hotspot fungerer ikke? Sådan rettes iPhone-bundning
Reklame
Find ud af, at din iPhone hotspot ikke fungerer? Du er ikke alene. Desværre er netværksproblemer et almindeligt problem i en verden af smarttethering.
Hvis din iPhone ikke har aktiveret dit personlige hotspot, kan din iPhone hotspot ikke opdages, eller du støder på andre hotspot-problemer, fortsæt med at læse. Vi vil se på, hvordan man løser iPhone-bundning.
1. Sørg for, at bundning er aktiveret
Det lyder indlysende, men er du sikker på, at du har tændt for tethering i din iPhone-indstillinger? Selv hvis den tidligere var aktiveret, har du muligvis deaktiveret den ved et uheld via Control Center, eller måske en iOS-opdatering deaktiverede den uden din viden. Hvis den ikke er tændt, kan din iPhone-hotspot ikke opdages.
For at kontrollere, om dit personlige hotspot er aktiveret, skal du gå til Indstillinger> Cellular> Personligt hotspot og sikre, at skiftet er i Til- position. Du skal se en meddelelse nedenunder, der siger Nu opdagelig, sammen med navnet på dit hotspot-netværk. Hvis det ikke var tændt, skal du sørge for at vide, hvordan du bruger hotspot-funktionen Sådan bruges hotspot-funktionen på din iPhone Sådan bruges hotspot-funktionen på din iPhone Din iPhone har en hotspot-funktion, der giver mulighed for at dele dine mobile data med enhver apparat. Sådan begynder du at bruge det. Læs mere først også.
( Bemærk: Hotspots navn afspejler nøjagtigt navnet på din enhed. For at ændre navnet skal du gå til Indstillinger> Generelt> Om> Navn .)
Mens du er i hotspot-indstillingerne, er det også værd at sørge for, at din hotspot-adgangskode er korrekt. Du kan ændre hotspot-adgangskoden ved at trykke på Wi-Fi-adgangskoden .
2. Hvis Tethering-indstillinger ikke er tilgængelige

Af grunde, der ikke altid er helt klare, deaktiverer nogle luftfartsselskaber tethering på deres enheder. Problemet er mest udbredt på låste enheder, som du har købt direkte via en operatørs butik, men det kan også ske på ulåste telefoner og tablets.
Dette emne manifesterer sig på en række måder. Du finder måske ud, at indstillingsindstillingen er helt nedtonet i menuen Indstillinger, eller du kan se en meddelelse på skærmen, der læser For at aktivere personlig hotspot på denne konto, skal du kontakte [operatør] . Der vil ofte også være et spindehjul ved siden af.
Nogle gange vil en hurtig søgning på dine udbyders ofte stillede spørgsmål løse problemet. Løsningen kan være så enkel som at sende en SMS til din operatør for at aktivere indstillingen.
Manglende APN-data kan også være den skyldige. Hvis du kender koderne, kan du tilføje dem ved at gå til Indstillinger> Cellular> Cellular Data Options> Cellular Network> APN Settings .
I nogle tilfælde kan transportøren dog muligvis have deaktiveret indstillingen på din konto permanent. For mere information skal du kontakte dit udbyders supportteam og tage problemet op med dem.
3. Tænd for din enhed
Det er altid værd at følge den gamle råd om, at du slukker og tænder for din enhed, hvis din iPhone-hotspot ikke fungerer. For en hurtigere løsning kan du prøve at tænde for flytilstand i stedet. Aktivér det, vent 10 sekunder, og deaktiver det derefter igen.
Du skal også prøve at tænde for den enhed, du prøver at oprette forbindelse til din iPhone-hotspot. Husk, at problemet kan være med den anden enhed i stedet for med din iPhone.
4. Prøv en anden forbindelsesmetode


De fleste antager, at du skal bruge en Wi-Fi-forbindelse for at kunne bruge en personlig hotspot. Det er ikke sandt. Du kan også bruge Bluetooth eller endda et pålideligt USB-kabel til at oprette forbindelsen.
Ved at prøve alternative hotspot-forbindelsesmetoder kan du udelukke (eller etablere!) Et problem med din telefons Wi-Fi-hardware. Hvis du vil bruge en anden forbindelsesmetode, skal du stadig aktivere dit personlige hotspot under Indstillinger> Cellular> Personligt hotspot .
Hvis du forsøger at bruge Bluetooth, skal du parre din iPhone med computeren eller den mobile enhed, du prøver at dele hotspot med. På en iPhone betyder det, at du skal gå til Indstillinger> Bluetooth og trykke på navnet på den pågældende enhed.
Processen på din anden enhed vil være specifik for operativsystemet. Se manualen, eller se vores guide til tilslutning af din mobile enhed til en pc med Bluetooth Sådan forbindes din mobiltelefon til en pc ved hjælp af Bluetooth Sådan forbindes din mobiltelefon til en pc Brug af Bluetooth Brug for at tilslutte din mobiltelefon til en computer ved hjælp af Bluetooth? Her er, hvordan du opretter en Bluetooth-forbindelse og overfører filer. Læs mere for mere vejledning. Hvis dette er første gang, du har tilsluttet den anden enhed, skal du muligvis gennem en PIN-bekræftelsesproces.
Brug af et USB-kabel til at oprette forbindelse til et hotspot er så simpelt som at forbinde din telefon til en computer og vælge hotspot fra listen over tilgængelige netværk. USB drager også fordel af at være den hurtigste forbindelse. Hvis hastighed er vigtig for dig, er dette den bedste løsning.
5. Nulstil netværksindstillinger


iOS tilbyder en indbygget måde at slette brugerdata og gendanne indstillinger til fabriksindstillingerne. Du kan dog også tage en mere granulær tilgang ved kun at fjerne visse slags data.
I tilfælde af, at din iPhone's personlige hotspot ikke fungerer, skal du kun slette netværksindstillingerne. For at gøre dette skal du gå til Indstillinger> Generelt> Nulstil> Nulstil netværksindstillinger . Du skal indtaste din adgangskode, før telefonen lader dig fortsætte.
Nulstillingsprocessen fjerner alle dine Wi-Fi- og carrier-indstillinger og sletter dit brugerdefinerede iPhone-navn. Dette giver dig en tom skifer for at sikre dig, at der ikke var en fejlagtig netværksindstilling, der forårsager hotspot-problemet.
6. Log ud af iCloud


Nogle mennesker har også hævdet, at udlogging fra din iCloud-konto kan løse et personligt hotspot, der ikke fungerer. Det er ikke klart, hvorfor det ville løse et netværksproblem, men det er værd at tage et skud, hvis intet andet løste det.
Gå til Indstillinger> [Brugernavn]> Log ud for at logge ud af din iCloud-konto. Sørg for, at du logger tilbage på din konto for at aktivere tjenesterne igen.
7. Nulstil din iPhone
Den sidste grøftløsning er at tørre operativsystemet sammen med alle dine brugerdata og nulstille hele iPhone Sådan fabriksindstilles din iPhone og iPad Sådan fabriksindstilles din iPhone og iPad. Spekulerer du på, hvordan man fabriksindstiller din iPhone eller iPad? Her er, hvordan du nemt tager sikkerhedskopi, nulstilling og gendannelse af din iOS-enheds data. Læs mere .
Du kan gå til Indstillinger> Generelt> Nulstil> Slet alt indhold og indstillinger for at starte processen. Alternativt kan du også opnå det samme resultat ved hjælp af iTunes. Åbn appen på din computer og naviger til [iPhone-navn]> Oversigt> Gendan iPhone . Sørg for, at du har sikkerhedskopieret din iPhone, før du gør dette, så du ikke mister noget.
Besøg et Apple Servicecenter Næste
Hvis alt andet mislykkes, kan du gå til en Apple Store (eller autoriseret tjenesteudbyder) og få teamet til at tage et kig. Der er en chance for, at du står over for et hardwareproblem. Hvis du er, vil ingen mængder fikle med indstillinger eller typer af forbindelse løse din manglende evne til at oprette forbindelse til en iPhone hotspot.
For at reducere din afhængighed af den mobile hotspot-funktion skal du tage et kig på, hvordan du finder gratis Wi-Fi-adgang næsten overalt Sådan finder du gratis ubegrænset Wi-Fi-internetadgang næsten overalt Sådan finder du gratis ubegrænset Wi-Fi-internetadgang næsten overalt Der er ikke noget bedre end at score gratis Wi-Fi. Her er nogle måder at finde gratis ubegrænset Wi-Fi uanset hvor du er. Læs mere .
Udforsk mere om: iPhone-tip, fejlfinding, Wi-Fi-hotspot, Wi-Fi-binding.

