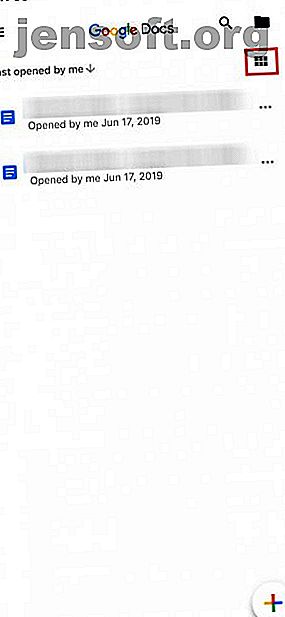
Sådan begynder du at bruge Google Dokumenter på mobile enheder
Reklame
Google Docs er blevet et almindeligt værktøj for alle, der har brug for at oprette et dokument. Mange af jer er allerede bekendt med desktopversionen, og det kan allerede være et uundværligt værktøj.
Hvis ikke, kan det blive centrum for dine dokumenter, når du rejser.
Forestil dig, at du ikke har adgang til din bærbare computer undervejs, og du skal gennemgå et dokument. Denne situation er skræddersyet til den mobile version af Google Docs.
Sådan fungerer det.
Trin 1: Konfigurer Google Dokumenter på din telefon



Hvis du aldrig har brugt Google Dokumenter før, anbefaler vi kraftigt, at du tjekker vores artikel om, hvad der er Google Dokumenter, og hvordan du bruger det Hvad er Google Dokumenter og hvordan man bruger det Hvad er Google Dokumenter og hvordan man bruger det Google Dokumenter kan gør mere end du måske klar over. Lad os vise dig, hvordan Google Dokumenter fungerer. Læs mere . Færdig med at læse det, og kom derefter tilbage hit.
Hvis du er bekendt med Google Dokumenter, er den næste ting, du vil gøre, at sikre dig, at du har appen installeret på din telefon. Når appen er installeret, skal du åbne den og logge på din Google-konto.
Bemærk: Jeg bruger iOS til denne tutorial, men der kan være små forskelle i placeringen af knapperne, hvis du bruger Android. Google er fantastisk til at strømline deres apps, så alle ændringer bør være minimale.
Når du har logget ind, føres du til en side, der ligner det venstre skærmbillede. Hvis du klikker på de seks firkanter i øverste højre hjørne af din skærm, skifter Google Dokumenter dine dokumenter til gittervisning .
Når du er i rutenavn, kan du se en forhåndsvisning af hvert dokument, du for nylig har åbnet. Et eksempel på dette kan ses i det midterste skærmbillede, der findes ovenfor.
De vigtigste Google Docs-kontroller
Hvis du klikker på de tre vandrette linjer i øverste venstre hjørne af din skærm, udvider Google Dokumenter din app's hovedkontrol. Her finder du:
- Seneste dokumenter.
- Stjernemarkerede dokumenter.
- Dokumenter, der er "Delt med mig".
- Din papirkurv.
- Et link til dit Google Drev.
- Dine indstillinger.
Din Google-kontooplysninger
Helt øverst i denne menu - hvor du ser den blå cirkel i vores tredje skærmbillede - finder du et afsnit, der indeholder din avatar, dit brugernavn og din e-mail. Du ser også en lille, nedadvendt grå pil ved siden af.
Denne pil giver dig adgang til en rullemenu, der kontrollerer din konto. Når du klikker på det, står du over for tre muligheder:
- Administrer din Google-konto.
- Tilføj en anden konto.
- Administrer konti på denne enhed.
Tryk på dropdown-pilen nu.
Trin 2: Juster dine Google-kontoindstillinger



For at administrere din Google-konto skal du trykke på den tilsvarende knap, der siger den samme ting. På den nye skærm kan du kontrollere:
- Personlig information.
- Data & personalisering.
- Sikkerhed.
- Mennesker & deling.
For at tilføje en anden konto - så kan du skifte mellem forskellige dokumenter, der er gemt på forskellige Google Drev-konti på den samme enhed - tryk på den tilsvarende knap, der findes i den samme rullemenu. Google kan muligvis bede dig om en push-meddelelse og fortælle dig, at "Docs" vil bruge google.com til at logge ind.
Hvis du får denne meddelelse, skal du trykke på Fortsæt . Når du gør det, føres du til den officielle login-side.
Bemærk: Hvis du har aktiveret totrinsbekræftelse, skal du stadig indtaste disse oplysninger på mobilen.
Fjern en Google-konto



Lad os sige, at du vil skifte konti i stedet for at have flere konti, der kører på den samme enhed. For at gøre dette skal du vælge Administrer konti på denne enhed i rullemenuen.
Når du er der, skal du trykke på Fjern fra denne enhed for at logge dig ud.
Bemærk: Hvis du fjerner din konto fra Docs-appen, fjerner Google din kontos adgang fra alle Google-apps, der er aktive på din telefon. Dette inkluderer Gmail, hvis du bruger det.
Når du trykker på Fjern fra denne enhed, får du en sidste meddelelse for at sikre dig, at du er i orden med denne handling. Hvis du er det, skal du klikke på Fjern .
Derefter logger Google Docs dig ud. Du kan logge ind med din nye konto.
Trin 3: Opret et nyt dokument


Når du er logget ind igen, vender Google Docs tilbage til appens hovedside. Hvis du aldrig har brugt appen med denne anden konto, viser den dig en lidt anden login-skærm, der giver dig et grundlæggende overblik over appen, og hvad der er ændret med den.
I dette tilfælde er en af disse ændringer muligheden for at arbejde offline. Klik på Got it for at afvise dette afsnit, og gå derefter ned til det flerfarvede + tegn i nederste højre hjørne. Klik på det for at oprette et nyt dokument.
Google Dokumenter grå din skærm og beder dig om at oprette et dokument fra to forskellige indstillinger:
- Vælg skabelon.
- Nyt dokument.
Jeg valgte nyt dokument, fordi jeg kan lide at oprette mine dokumenter fra bunden.
Når du vælger den mulighed, der passer til dig, vil Google Dokumenter bede dig om at navngive den. Når du har navngivet dit dokument, skal du trykke på Opret .
Trin 4: Læring af Google Docs-arbejdsområdet


Når du har oprettet dit dokument, føres du til en pareret-version af Google Docs-arbejdsområdet, hvor du kan begynde at skrive. For at skrive skal du trykke på den blå penikon i nederste højre hjørne af din skærm.
Under dit arbejdsområde (og over dit tastatur) ser du dine indstillinger for tekstformatering. Langs toppen af dit arbejdsområde er der et blåt flueben. Dette markering giver dig mulighed for at forlade dit dokuments arbejdsområde, når du er færdig med at skrive.
Ved siden af det blå afkrydsningsfelt kan du se knappen Fortryd og foretag gent. Du kan også se + -tegnet for menuen Indsæt og et A- symbol til avancerede formateringsindstillinger.
Helt i slutningen af denne værktøjslinje er tre prikker, der repræsenterer en anden sammenklappelig menu - en, der kontrollerer dit dokuments samlede detaljer. Klik på disse prikker.
Når menuen er udvidet, kan du se mulighederne for:
- Print layout.
- Foreslå ændringer.
- Find og udskift.
- Sideopsætning.
- Detaljer.
Du kan også se det skift, der giver dig mulighed for at se dit dokument offline, hvis du vælger at gøre det. Du kan udforske hver af disse indstillinger på egen hånd.
Hvis du er tilfreds med dine nuværende indstillinger, skal du trykke på det gråtone område ved siden af menuen for at forlade det. Google Docs fører dig tilbage til arbejdsområdet.
Tilføjelse af kommentarer


At forlade feedback på andre dokumenter er en af de mest populære (og velkendte) funktioner i Google Dokumenter. Du kan også gøre dette på mobilappen.
Der er et par forskellige måder at tilføje en kommentar på. Den nemmeste metode er at fremhæve et ord eller en sætning. Når du har gjort det, skal du vælge muligheden Tilføj kommentar, når formateringsfeltet dukker op. Efter dette føres du til et separat vindue, hvor du kan begynde at binde.
Når du er færdig med at skrive, skal du klikke på den blå pil for at implementere ændringerne. Google Docs fører dig tilbage til hovedskærmen og lader din kommentar være intakt.
Trin 5: Indsæt menu


Når du arbejder på mobil, kan du muligvis indsætte noget i dit dokument, hvad enten det er et link, et billede eller en tabel.
For at gøre dette skal du gå til + -tegnet øverst på dit arbejdsområde. Dette vil udvide menuen Indsæt, hvor du har flere muligheder for at inkludere forskellige typer indhold.
Trin 6: Din opdaterede dokumentliste


Der er mange værktøjer, vi springer over i dag, simpelthen fordi der ikke er nogen forskel mellem mobil- og desktopversioner af dem. Men lad os sige, at du er klar til at forlade dit dokument og vende tilbage til din hovedskærm.
For at afslutte dit dokument skal du trykke på det blå afkrydsningsfelt i øverste venstre hjørne.
Hvis du er på iOS, vil dette blå markering blive til en grå, sidelæns pil. Ved at trykke på den grå pil, føres du til hovedmenuen.
Derfra skal du se en opdateret liste over dokumenter. Det dokument, du lige har arbejdet på, er øverst.
Klik på de tre prikker ved siden af det dokument. Du føres til en tredje menu, hvor du kan se handlinger på øverste niveau om den fil, og hvor den er placeret på dit Drev.
Denne menu er forskellig fra hovedmenuen, der kontrollerer appen. Det er også anderledes end menuen, som du så i dit arbejdsområde, hvor du kan indstille de specifikke dimensioner af dit projekt.
I stedet giver denne menu dig mulighed for at dele dokumentet, flytte det og omdøbe det. Når du har fiklet med kontrollerne, er du færdig. Du er velkommen til at forlade appen.
Få ting gjort med Google Dokumenter
Med disse grundlæggende trin under dit bælte, skal du være komfortabel med at arbejde med Google Docs på mobilen. Mobilappen kommer aldrig i stedet for desktopversionen, men det er bestemt godt at have et tæt sted.
Leder du efter andre tip og tricks, som du kan lære? Sådan integreres en Google Slide i en Google Doc Sådan integreres en Google Slide i en Google Doc Sådan integreres en Google Slide i et Google Doc Opbyg et mere kreativt samarbejdsdokument med evnen til at integrere et dias i et Google Doc. Læs mere .
Udforsk mere om: Samarbejdsværktøjer, Google Dokumenter, Google Drev, Produktivitetsticks.

