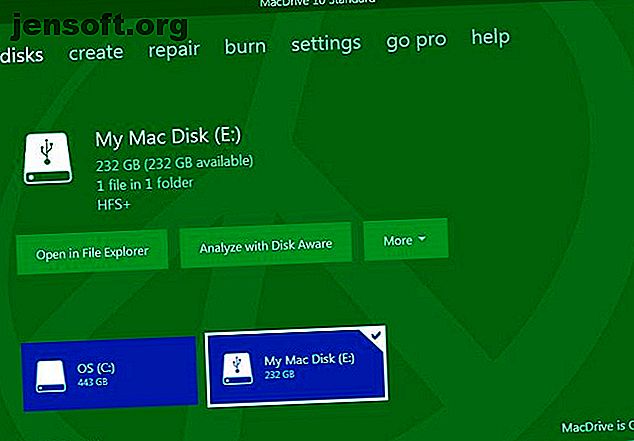
6 måder at læse Mac-formaterede drev på Windows
Reklame
Brug for at læse Mac-drev i Windows?
Lås op for snyderarket "100+ væsentlige Windows CMD-kommandoer"!
Dette vil tilmelde dig vores nyhedsbrev
Angiv din oplåsning af e-mail Læs vores privatlivspolitikDesværre er det ikke en ligefrem proces; du kan ikke bare tilslutte Mac-drevet og forvente, at det fungerer. Her er alt hvad du behøver at vide for at få det til at fungere.
Hvorfor kan Windows ikke læse Mac-drev?
Windows og macOS bruger forskellige filsystemer. Windows bruger NTFS-filsystemet til sine interne drev, mens Apple erstattede HFS + med sin efterfølger - Apple File System (APFS) - i begyndelsen af 2017. I dag bruges APFS på Mac, iPhones, iPads og Apple TVs.
Eksterne harddiske og USB-drev er generelt formateret med Windows FAT32-filsystemet for maksimal kompatibilitet. De fleste enheder, inklusive Mac'er, kan læse og skrive fra FAT32-enheder. Der er endda en måde at få en Mac til at læse et NTFS-drev Skriv til dine NTFS-drev igen i OS X El Capitan (gratis) Skriv til dine NTFS-drev igen i OS X El Capitan (gratis) Nogle af de mest almindelige metoder til at tilføje NTFS-støtte brød med den nylige udgivelse af El Capitan, men du kan stadig skrive til dine Windows-drev med en smule kløende. Læs mere .
Alle nye Mac'er formateres med APFS. Ældre Mac-drev er muligvis stadig formateret med HFS + -filsystemet. Windows kan ikke læse et af filsystemerne som standard.
Vi viser dig, hvordan du får adgang til dit Mac-formaterede APFS- eller HFS + -drev på Windows.
Sådan læses APFS på Windows
Lad os først se, hvordan man læser det nyere Apple File System-format på Windows. Alle disse apps giver dig mulighed for at læse drev fra enhver opdateret Apple-enhed, ikke kun Mac-computere.
1. MacDrive

MacDrive har været en af go-to apps i lang tid. Den første version blev frigivet helt tilbage i 1996. Hvis du er parat til at bruge nogle penge, behøver du ikke søge andre steder.
Appen fungerer med APFS-drev og HFS + -drev.
I modsætning til nogle af de indstillinger, vi vil diskutere senere, giver MacDrive dig mulighed for at læse og skrive data til dit Mac-formaterede drev direkte fra Windows.
Appen er fokuseret omkring det frisk redesignede Disk Management Window. Det fungerer som en hub for alle Mac-drev, der er sluttet til Windows.
Du vil også være i stand til at se dit APFS- eller HFS + -drev direkte i File Explorer, hvilket tillader nem integration med resten af Windows-operativsystemet.
Andre nyttige funktioner inkluderer muligheden for at oprette og partitionere Mac-diske direkte fra din pc, en kraftfuld diskreparationsfunktion og robuste sikkerhedsværktøjer.
Standardversionen koster $ 49.99. Der er også en Pro-version. Det tilføjer flere ekstra funktioner, herunder automatisk fildefragmentering, support til RAID-opsætninger og en måde at oprette Mac ISO-filer på.
En fem-dages gratis prøveversion er tilgængelig.
Download: MacDrive ($ 49.99)
2. Paragon APFS til Windows

Paragon APFS til Windows er en anden betalt app. Det er den vigtigste konkurrent til MacDrive.
Appen giver læse- og skriveadgang til APFS-formaterede partitioner, læse- og skriveadgang til komprimerede og klonede filer og skrivebeskyttet support til krypterede volumener.
Det understøtter automatisk auto-montering ved opstart, men har ikke MacDrives partitionsværktøjer.
MacDrive har en stor fordel i forhold til Paragons app: HFS + support. Paragon APFS til Windows understøtter kun APFS-formaterede drev. Hvis du har nogle ældre Mac-drev liggende, der stadig kører HFS +, skal du købe Paragon HFS + separat til Windows. MacDrive er derfor en mere økonomisk mulighed.
En licens — der koster $ 49, 95 — fungerer på tre Windows-pc'er.
Download: Paragon APFS til Windows ($ 49, 95)
3. UFS Explorer Standard Access

Vores tredje og sidste anbefaling til læsning af APFS-drev på Windows er UFS Explorer Standardgendannelse. Igen er det en betalt mulighed. Appen koster dig € 21, 95.
UFS Explorer Standardgendannelse er den mest alsidige app på denne liste. Den kan læse de to formater, vi er interesseret i - APFS og HFS + - såvel som NTFS, FAT, FAT32, exFAT, SGI XFS, Linux JFS, Unix / BSD, UFS / UFS2 og VMware VMFS.
Som sådan er dette den app, du skal vælge, hvis du finder dig selv at hoppe mellem mange forskellige operativsystemer i løbet af din dag.
UFS Explorer Standard Recovery leveres også med RAID support som standard. Appen har en indbygget RAID-builder, så du kan tilpasse den til dit array.
Der er en gratis version af appen uden tidsbegrænsninger, men det giver dig kun mulighed for at kopiere filer, der er mindre end 256 KB i størrelse.
Download: UFS Explorer Standard Access (21, 95 €)
Sådan læses HFS + på Windows
Hvis dit Mac-formaterede drev stadig kører HFS +, skal du bruge en af disse tre metoder i stedet.
1. Installer Apple HFS + drivere
Hvis du kun har brug for læseadgang, kan du installere Apple HFS + -driverne til Windows. Sørg for at fjerne Paragon eller MacDrive, før du fortsætter.
Download den korrekte Windows-driverpakke, og følg derefter disse trin:
- Kopier applsHFS.sys og AppleMNT.sys filer til C: \ Windows \ System32 \ drivere
- Flet Add_AppleHFS.reg- filen med din Windows-registreringsdatabase.
- Genstart dit system.
Videoen ovenfor demonstrerer også processen.
Efter genstart skal dit Mac-formaterede drev vises under Denne pc . Denne metode giver dig kun læseadgang til drevet. Hvis du gerne vil redigere eller slette filer, kan du prøve en af de alternative metoder nedenfor.
2. HFSExplorer

HFSExplorer er helt gratis. Du kan bruge det til at få adgang til Mac-filsystemer fra Windows uden at betale en krone. Udvikleren har ikke opdateret den siden oktober 2015 på grund af ankomsten af APFS, men den fungerer stadig på ældre systemer.
HFSExplorer kræver Java. Vi anbefaler generelt ikke at have Java installeret, men det er nødvendigt her, medmindre du vil bruge penge. Du skal også køre appen som administrator.
Dette værktøj er let at bruge. Tilslut dit Mac-formaterede drev til dit Windows-system, åbn HFSExplorer, og klik på Filer> Indlæs filsystem fra enhed . HFSExplorer kan automatisk finde alle tilsluttede enheder med HFS + filsystemer og åbne dem. Du kan derefter udpakke filer fra HFSExplorer-vinduet til dit Windows-drev.
Bemærk, at HFSExplorer er skrivebeskyttet, så du ikke kan ændre eller slette filer på dit Mac-drev. Det integreres heller ikke med Windows File Explorer — filer er tilgængelige i HFSExplorer-applikationen, og du skal kopiere dem andre steder.
Download: HFSExplorer (gratis)
3. Paragon HFS + til Windows

Paragon HFS + til Windows er et betalt program, men det adskiller sig selv med yderligere funktioner.
I modsætning til HFSExplorer giver Paragon HFS + til Windows fuld læse / skriveadgang til Mac-drev og lover høj ydelse. Det integrerer endda HFS + -filsystemer med Windows Stifinder eller File Explorer på Windows. Ethvert Windows-program kan læse fra eller skrive til Mac-drevet.
Appen koster $ 19, 95, men den tilbyder også en 10-dages gratis prøveperiode. Hvis du bare har brug for at gendanne filer fra et drev, er 10 dage god tid til at installere denne filsystemdriver, kopiere dine filer over og afinstallere den.
Paragon HFS + behøver ikke Java for at arbejde.
Download: Paragon HFS + til Windows (19, 95 $)
Eller formater Mac-drevet til Windows
Hvis du har et Mac-drev liggende og ikke længere har en Mac, sidder du ikke fast med Mac-filsystemet for evigt. Når du har gendannet filerne fra dit drev med et af ovennævnte værktøjer, kan du derefter formatere drevet og konvertere det til en standard FAT32-partition, der fungerer med de fleste enheder.
Formatering sletter alle filer på dit drev, så sørg for, at du har sikkerhedskopieret dine filer. For at formatere drevet skal du bare bruge den dialogboks, der vises, når du slutter drevet til din computer.
Se vores guide for at lære mere om brug af FAT32 Sådan formateres en stor harddisk med FAT eller FAT32 Sådan formaterer du en stor harddisk med FAT eller FAT32 Formaterne af FAT og FAT32 understøtter op til 16 TB. Alligevel indstiller Windows en grænse på 32 GB for formatering med FAT eller FAT32. Vi viser dig, hvordan du formaterer større drev. Læs mere .
Udforsk mere om: Filsystem, harddisk, Mac-tip, USB-drev, Windows-tip.

