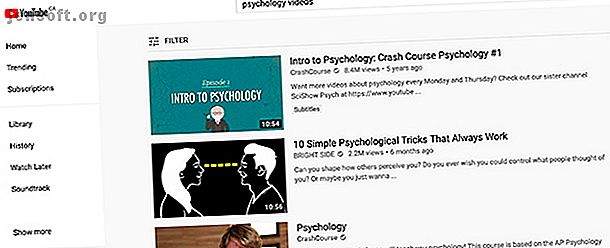
Sådan opretter du en YouTube-playliste til dine foretrukne videoer
YouTube er et af de mest succesrige og længstkørende sociale mediesider, der stadig er i drift. Over et årti efter lanceringen er det stadig en af "titanerne" på sociale medier.
Ønsker du at opdage 70+ nyttige YouTube-tip og -tricks? Download vores GRATIS YouTube-snyderi nu!Selv hvis du ikke er en YouTuber, kan du stadig sammenlægge indhold på platformen. Og i denne artikel viser vi dig, hvordan du laver en YouTube-playliste fuld af dine yndlingsvideoer.
Trin 1: Sådan finder du indhold til din afspilningsliste

YouTube-afspilningslister handler om indholdskurering: om at gruppere lignende objekter, så det er lettere for folk at se videoer om et specifikt emne.
Hvis du uploader dine egne videoer, kan det være ret let at finde dette indhold. Lad os dog sige, at du vil oprette en YouTube-playliste fra indhold, som andre mennesker har sendt. Lad os også sige, at du vil konsolidere dine yndlingsvideoer om et bestemt emne ét sted og dele denne liste med andre mennesker.
Nå, så er du nødt til at søge efter dette indhold.
Til denne tutorial besluttede jeg, at jeg ville sammensætte en kort YouTube-playliste på mine yndlingspsykologvideoer. For at søge efter videoer om dette emne skal du sørge for, at du er logget ind på YouTube og derefter gå til søgefeltet og begynde at skrive:

Trin 2: Sådan føjes indhold til din afspilningsliste
Efter nogle søgninger begynder du at finde videoer, der passer til emnet på din playlist.
For at føje en video til din egen YouTube-afspilningsliste skal du klikke på SAVE- knappen under den video, du spiller. Dette er en knap, som mange af dem vil være bekendt med, fordi det er det første trin i at tilføje tredjepartsindhold til en YouTube-playliste, som du opretter.

Når du klikker på SAVE, vises en ny popup-menu. I denne popup-menu kan du gemme denne video på en tidligere oprettet YouTube-playliste, eller du kan oprette en helt ny.
Til denne tutorial, lad os oprette en ny liste. Klik på + Opret en ny afspilningsliste .

Når du har klikket på + Opret en ny afspilningsliste, udvides denne popup-menu yderligere. Du har chancen for at omdøbe afspilningslisten sammen med at administrere dens privatlivsindstillinger.
- Privat betyder, at YouTube-spillelisten kun kan ses af dig.
- Ikke-listet betyder, at spillelisten kun kan ses af andre, hvis de har det direkte link.
- Offentlig betyder, at din spilleliste er synlig for alle, der søger på YouTube.
Normalt er det her folk holder op med at oprette en YouTube-playliste, fordi du ved at følge disse enkle trin kan designe en grundlæggende. Du kan dog bestemt skubbe YouTubes tilpasning yderligere, så lad os gøre det nu.
Mens vi stadig arbejder med disse tilpasningsindstillinger, overlader vi spillelistens privatlivsindstillinger til Privat .
Når du navngiver din video og justerer dens privatlivsindstillinger, skal du klikke på Opret .

Når du har klikket på CREATE, opretter YouTube din playliste.
Du kan fortsætte med at tilføje videoer til den ved at trykke på SAVE- knappen under hver nye video, du ser. Marker afkrydsningsfeltet ud for den spilleliste, du vil føje videoen til.
Hvis du ikke ønsker at bruge en masse tid på at finde indhold, skal du her tilføje videoer automatisk til YouTube-afspilningslister Sådan føjes nye videoer automatisk til YouTube-afspilningslister Sådan føjes nye videoer automatisk til YouTube-afspilningslister YouTube kan automatisk tilføje nye videoer til din afspilningslister baseret på bestemte nøgleord, du opretter. Læs mere .
Trin 3: Sådan finder du spillelisten i din kanal

Når du har alle de videoer, du har brug for til din afspilningsliste, ønsker du at gå tilbage til selve listen og fikle med indstillingerne. Men hvordan finder du din YouTube-afspilningsliste på din kanal, især hvis du indstiller din YouTube-videoafspilningsliste til privat?
Hvis du går til øverste højre hjørne af din skærm og klikker på dit profilikon, klikker du på Din kanal, føres du til din kanalskærm:

Hvis du ikke har nogen offentligt tilgængelige afspilningslister, viser YouTube ikke dine afspilningslister i den "offentlige" visning af din kanal.
For at finde din fulde liste over YouTube-afspilningslister - offentlige eller private - skal du kigge til venstre (hvis du er på et skrivebord eller en bærbar computer). På venstre side af din skærm ser du en liste under knappen Se senere, inklusive den spilleliste, du lige har oprettet.
Klik på din private YouTube-spillelistens navn - i vores tilfælde "Min favoritpsykologievideoer" - for at blive ført til den pågældende spillelists skærm.

Trin 4: Sådan redigeres din YouTube-playliste
Når du har klikket på dette link, føres du til en side, der ligner det skærmbillede, som vi udskrev nedenfor. På denne side kan du se de grundlæggende oplysninger, du har brug for at vide om din YouTube-playliste, herunder:
- Afspilningslistens miniaturebillede.
- Dets personlige status.
- Hvor mange videoer er der i spillelisten.
- Da spillelisten blev opdateret.
- Hvem oprettede spillelisten.
Til højre for dette ser du en række miniaturebilleder og titlerne på de videoer, du har tilføjet. For at finjustere denne YouTube-playliste yderligere skal du klikke på knappen EDIT, der ses her i rødt.

Trin 5: Tricks til redigering af din spilleliste
Lad os sige, at du tilføjer videoer til din YouTube-afspilningsliste i den rækkefølge, som du fandt dem, men du kan ikke lide dem, der er anført i den rækkefølge, og at du heller ikke ønsker, at YouTube skal sortere disse videoer efter en anden automatisk ordre. Du vil justere videoordren manuelt.
Hvis du manuelt vil bevæge dig rundt i dine videoer, skal du klikke og trække på den lange, smalle bjælke i venstre side af din videominiatur, set her i rødt:

Flyt den video til det relevante afsnit på din afspilningsliste. Når du har det på det rigtige sted, skal du frigøre din mus.
Hvis du klikker på More- indstillingen i højre side af hver af disse videoer, vil du se flere "hurtige" filtreringsindstillinger, som du kan anvende på hver YouTube-video. Du kan:
- Flyt din video til toppen af YouTube-spillelisten.
- Flyt din video til bunden af YouTube-spillelisten.
- Føj / rediger noter til hver video på din afspilningsliste.
- Angiv som miniatyr for afspilningsliste, der indstiller den individuelle videos "billede" som den samlede omslagsbillede til din YouTube-spilleliste.

Leg rundt med disse indstillinger, som du synes passer.
Endelig kan du også tilføje flere videoer direkte fra denne redigeringsskærm. For at gøre dette skal du klikke på knappen Tilføj videoer i øverste højre hjørne af listen. Når du gør det, vises der en skærm, der siger Tilføj video til afspilningsliste .

Herfra kan du søge efter flere videoer, der kan tilføjes til din YouTube-afspilningsliste: enten gennem en YouTube-søgning, en direkte URL eller dine egne videoer.
Trin 6: Juster din Playlist-privatlivsindstillinger
Nu hvor du har din YouTube-playliste i funktionsdygtig tilstand, skal du offentliggøre den. Desværre er det stadig privat, så vi er nødt til at skifte et par indstillinger.
For at justere din playlistes privatlivsindstillinger skal du klikke på Playlist-indstillinger øverst på din redigeringsskærm. Sørg for, at du er på fanen, der siger Basic .

Under PLAYLIST PRIVACY vil du se tre muligheder for playlistes privatliv: privat, unlistet og offentligt. Sørg for, at det er indstillet til Offentlig .
Under ORDERING ser du kontrol på øverste niveau for den rækkefølge, hvor videoer på din YouTube-spilleliste er organiseret. Lige nu er vores indstillet til Manuel, men hvis du ikke er tilfreds med den indstilling, kan du bestille den efter dato tilføjet, mest populær eller offentliggjort dato.
To ting til at bemærke:
- Under afsnittet Auto tilføj kan du oprette nye regler for automatisk tilføjelse af videoer til din afspilningsliste. Vi talte om dette i denne artikel, under “Afsnit 2.”
- Du kan også tillade andre mennesker at tilføje videoer til din playliste under fanen Samarbejd .
Hvis du vil lære mere om samarbejde, kan du her lave en samarbejdsplayliste på YouTube Sådan oprettes en samarbejdsplayliste på YouTube Sådan oprettes en samarbejdsplayliste på YouTube Hvorfor bygge YouTube-spillelister alene, når du kan få venner og familie til at hjælpe dig? Læs mere .
Når disse indstillinger er justeret, skal du klikke på Gem . Den nyligt oprettede, meget kuraterede YouTube-playliste er nu tilgængelig for offentlig visning.
En begyndervejledning til YouTube-afspilningslister
YouTube har en masse nyttige værktøjer, der hjælper dig med at sammenstille og dele dine yndlingsvideoer. Så for mere hjælp med at oprette og styre YouTube-spillelister, anbefaler vi, at du læser vores begynderguide til YouTube-afspilningslister Begyndervejledningen til YouTube-afspilningslister: Alt hvad du behøver at vide Begyndervejledningen til YouTube-afspilningslister: Alt hvad du behøver at vide i denne YouTube-begynderguide, vi fortæller dig om fordelene ved YouTube-spillelister og hvordan du kan udnytte dem til at lære noget og nyde alt. Læs mere .
Udforsk mere om: Online video, afspilningsliste, YouTube.

