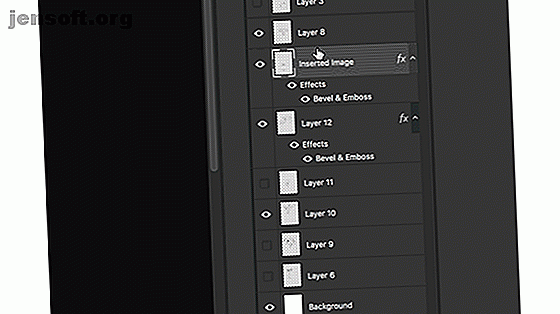
8 Adobe Photoshop Workflow-tip til forbedring af din billedredigering
Reklame
At arbejde i Photoshop kan være tidskrævende, men der er et par tip og tricks, du kan bruge til at fremskynde din arbejdsgang. Dette vil sikre, at du bruger din tid på at være kreativ i stedet for at spilde tid på at gøre tingene på den lange snoede måde.
Download vores GRATIS "Adobe Photoshop-tastaturgenveje" snyderark i dag for at opdage enhver Photoshop-tastaturkommando, du absolut skal vide!1. Klon Photoshop-lagstiler
Du har brugt en masse tid på at perfektionere dit design ved hjælp af Photoshop's lag og stilarter. I stedet for omhyggeligt at anvende de samme stilarter på et nyt lag eller design, kan du "kopiere og indsætte" stilarterne.
For at få adgang til lagstilarter skal du højreklikke på laget og vælge Blandingsindstillinger . Du kan tilføje konturer til dine Photoshop-design Sådan skitserer du tekst i Photoshop Sådan skitserer du tekst i Photoshop Skitserer enhver tekst i Adobe Photoshop for at få den til at skille sig ud. Det bedste er, at det er hurtigt at gøre og let at lære, selvom du er en Photoshop-begynder. Læs mere sammen med dropskygger, fasader og streger.
Hvis du hurtigt vil kopiere et lagstil til et andet, skal du højreklikke på laget med de anvendte formater og klikke på Kopiér lagstil .
Klik på det lag, hvor du vil anvende stilarterne. Højreklik på laget, og vælg Indsæt lagstil .

Du kan også trække og slippe lagstilen i lagpanelet, men dette vil fjerne det fra det originale lag.

2. Batch-størrelse til billeder
Du kan nemt ændre størrelsen på et stort antal fotos i Photoshop ved hjælp af et script. (Bare rolig, det er ikke så skræmmende, som det lyder.)
Gå til Fil> Scripts> Billedprocessor, så finder du et par tilgængelige indstillinger. Du kan køre scriptet på billeder, du i øjeblikket har åbent i Photoshop eller endnu bedre, du kan anvende indstillingerne på en hel mappe med billeder.
Du kan også vælge placeringen på din computer for at gemme de ændrede billeder, filtypen (jpeg, PSD eller TIFF) og kvaliteten.
Når du har valgt din filtype, kan du nu vælge din billedstørrelse ved at markere Resize to Fit . Du kan vælge en bestemt bredde eller højde afhængigt af dine behov.
Når du har foretaget dine valg, skal du klikke på Kør .

3. Vælg hurtigt et Photoshop-lag
Hvis du arbejder med et ton lag, kan det være kedeligt at rulle for at finde det nøjagtige, du leder efter.
Der er et par hurtigere måder at komme lige til det eller de lag, du vil justere, uden at berøre lagpanelet.
- Vælg Flyt værktøj fra menuen Funktioner, eller brug tastaturgenvejen V
- I menuen øverst på skærmen skal du sørge for, at Auto-Select er markeret, og at Layer er valgt i rullemenuen.
- Klik på det element på dit lærred, du vil vælge, og det skal nu være det valgte, aktive lag i panelet Lag.

Du kan også bruge denne funktion til hurtigt at vælge grupper ved at vælge Grupper i rullemenuen Auto-Select.
Der er en anden mulighed. Når Flyt-værktøjet er valgt, skal du trykke på Ctrl / Cmd- knappen på dit tastatur og derefter klikke på det lag, du vil vælge.
Hvis du har et overfyldt lærred, kan du blive mere specifik med følgende:
- Når du vælger et hvilket som helst værktøj, skal du bruge kombinationen Ctrl + Cmd + højreklik for at få vist et menupanel. (Sørg for, at du klikker i det område, hvor det element, du vil vælge, er på lærredet.)
- Klik på navnet på det lag, du vil vælge.

Hvis du vil markere alle lagene på samme tid, skal du bruge tastaturgenvejen Kommando + Valg + A på en Mac eller Ctrl + Alt + A på Windows eller gå til Vælg> Alle lag .
4. Zoom ind og ud samtidigt
Hvis du arbejder på et billede, kan det være nyttigt at se en closeup på samme tid som hele billedet. Dette betyder, at du kan foretage små redigeringer i en detaljeret oversigt og se, hvordan de påvirker det samlede billede på samme tid.
For at se en zoomet og 1: 1-version af billedet samtidigt skal du gøre følgende:
- Gå til Vindue> Arranger> Nyt vindue til [FileName.PSD] . Dette åbner en anden version af dit billede i en anden fane.
- Gå til Vindue> Arranger> 2-op lodret for at vise begge lærreder side om side.
- Når du har valgt en af lærrederne, kan du zoome ind. (Du kan nemt zoome ind og ud ved hjælp af tastaturgenvejen Cmd / Ctrl + og Cmd / Ctrl- .)

5. Automatiser ved hjælp af handlinger og scripts
Der er mange måder at automatisere dit arbejde i Photoshop ved hjælp af en kombination af handlinger og scripts.
Photoshop-handlinger reducerer din redigeringstid 6 Photoshop-handlinger for at skære ned på din redigeringstid (og hvordan du bruger dem) 6 Photoshop-handlinger til at skære ned din redigeringstid (og hvordan du bruger dem) Det er vanskeligt at bruge Photoshop; det kan tage år at mestre. Heldigvis er Photoshop også udstyret med nyttige værktøjer, som enhver nybegynder kan lære at bruge. Photoshop's "Handling" -funktion er et sådant værktøj. Læs mere ved at give dig mulighed for at anvende de samme redigeringsteknikker på dine fotos eller billeder med et klik på en knap.
Du kan downloade Photoshop-handlinger, eller du opretter dine egne handlinger til din personlige redigeringsstil. Du kan også bruge Handlinger til gentagne opgaver såsom at tilføje vandmærker til dine billeder Sådan vandmærkes billeder Brug af Photoshop Sådan vandmærke billeder Brug af Photoshop Der er flere muligheder for, hvordan man vandmærker dine billeder online, men at bruge en webapp kan have sine ulemper. I stedet er her, hvordan du bruger Adobe Photoshop til at fremstille vandmærker. Læs mere eller oprette diptychs og triptykier Hvordan man nemt og automatisk opretter Diptychs og triptykier i Photoshop Sådan nemt og automatisk oprettes Diptychs og triptychs i Photoshop De fleste af os har set dem rundt i ting som 'Før' og 'Efter' fotos, på T -shirts eller endda om berømt kunst, men få er klar over, at der er et lidt u-stilfuldt ord, der bruges til at beskrive dem. Diptychs ... Læs mere.
Og som vi nævnt, kan du bruge Photoshop-scripts til at automatisere gentagne opgaver Sådan automatiseres Photoshop med Photoshop-scripts Sådan automatiseres Photoshop med Photoshop-scripts Du har muligvis hørt om Photoshop-handlinger. Disse giver en enkel måde for dig at automatisere opgaver. I dag viser vi dig, hvordan du bruger Photoshop-scripts. Læs mere som batch-størrelse til størrelse.
Ud over handlinger og scripts kan du også bruge Photoshop-filtre til hurtigt arbejde. For eksempel gør filtre det nemt at hurtigt tilføje realistiske træer til dine Photoshop-design Sådan føjes realistiske træer til fotos med et enkelt klik med Photoshop Sådan føjes realistiske træer til fotos med et enkelt klik med Photoshop Et af Adobe Photoshop mindre kendte filtre kan hjælpe du opretter dine egne træer. Lad os se, hvordan dette fungerer, og hvilke kreative anvendelser du kan bruge det til. Læs mere .
6. Opret tilpassede Photoshop-genveje
Du kan oprette tilpassede genveje og arbejdsområder, der passer til din arbejdsgang.
Lad os sige, at du vil indstille en tastaturgenvej til at skifte mellem 2-Up lodret billede, der bruges i fjerde tip i denne artikel:
- Gå til Rediger> Tastaturgenveje, eller brug tastaturgenvej Option + Shift + Cmd / Ctrl + K.
- I det panel, der åbnes, kan du indstille eller ændre eksisterende tastaturgenveje til applikationsmenuer, panelmenuer og værktøjer.
- I rullemenuen til genveje til skal du vælge Programmenuer .
- Rul ned til Vindue, og klik på pilen for at udvide markeringen og se alle de elementer, du vil finde under Vindue-menuen.
- Rul ned til det ønskede menupunkt (i dette tilfælde 2-op lodret), og klik for at vælge.
- Indtast den tastaturgenvej, du vil bruge. Hvis tastaturgenvejen allerede er i brug til en anden funktion, giver Photoshop dig besked.
- Klik på OK .

For at oprette et tilpasset arbejdsområde skal du åbne alle de paneler, du ofte bruger, og derefter gå til Windows> Arbejdsområde> Nyt arbejdsområde for at oprette en tilpasset grænseflade.
7. Skjul alle Photoshop-lag undtagen et
Mens vi har vist dig et par nemme måder at komme lige til det lag, du vil arbejde med, tilbyder Photoshop også muligheden for at skjule alle lag undtagen et. For at gøre dette skal du bruge panelet Lag:
- Hvis du ikke ser panelet Lag for at gå til Windows> Lag for at åbne det.
- Hold Alt / Option-tasten nede, og klik på ikonet for synlighed (øje) ud for det lag, du vil holde åbent.
- Alle andre lag slås til med undtagelse af det, du har klikket på.

Denne metode vil også slå din baggrund fra.
8. Organiser dine Photoshop-lag
Det kan være lidt tidskrævende at holde dine lag organiseret, men på lang sigt kan det spare dig tid.
Korrekt navngivning af dine lag gør det lettere at navigere i panelet Lag og at vælge dine lag ved hjælp af tipene til, hvordan du hurtigt vælger et lag.
For at omdøbe et lag skal du åbne panelet Lag og finde det lag, du vil omdøbe, og dobbeltklikke på tekstens navn. Du kan derefter indtaste det nye navn.
Du kan også navngive dine lag, mens du opretter dem ved at bruge menupunktet Lag> Ny> Lag eller bruge tastaturgenvejen Shift + Cmd / Ctrl + N. Du kan derefter indtaste navnet på laget, før du opretter det.

For at føje dine lag til grupper skal du åbne panelet Lag:
- For at vælge flere lag skal du holde Ctrl / Cmd- tasten nede og klikke på de lag, du vil vælge.
- Brug tastaturgenvejen Ctrl / Cmd + G, eller højreklik på lagene, og klik på Grupper fra lag .
Når det kommer til at organisere dine lag, kan du bruge den tilgang, der passer bedst til din arbejdsgang, men her er nogle tip, hvis du har brug for et tip om, hvordan du kommer i gang med at holde dine lag i kontrol:
- Gruppér dine lag efter type. Hvis du for eksempel opretter en knap, skal du gruppere alle de elementer, der udgør den knap: figurer, tekst osv. I en mappe.
- Placer dine lag i panelet på samme måde som hvordan de ser ud på dit lærred. Placer objekterne øverst på dit design øverst på panelet Lag.
For hurtigt at navigere mellem lag kan du bruge følgende tastaturgenveje:
- Vælg lag under det valgte lag: Alt / Opt + [
- Vælg lag over det valgte lag: Alt / Opt +]
- Flyt lag ned ad en position: Cmd / Ctrl + [
- Flyt laget op ad en position: Cmd / Ctrl +]
Fortsæt med at fremskynde din Photoshop-arbejdsgang
Jo mere du bruger Photoshop, desto mere lærer du at fremskynde din arbejdsgang. Når det bliver tydeligere for dig, hvilke funktioner du oftest bruger, kan du søge efter flere tip og tricks for at fremskynde din arbejdsgang.
Hvis du stadig får fat i Photoshop, er disse tip nyttige, men sørg først for at tage et kig på alt hvad du har brug for at vide for at lære det grundlæggende i Photoshop Lær fotoredigering i Photoshop: Få det grundlæggende nede i 1 Hour Learn Photo Editing i Photoshop: Få det grundlæggende nede på 1 times Photoshop er et skræmmende program - men med kun en time kan du lære alle de grundlæggende. Grib et foto, du vil redigere, og lad os komme i gang! Læs mere .
Udforsk mere om: Adobe Photoshop, Tips til billedredigering, Photoshop-tutorial.

