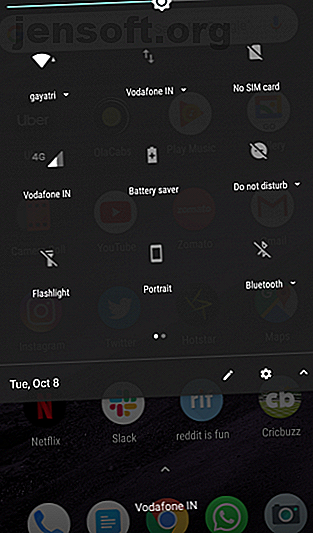
Sådan deaktiveres underretninger fra enhver app i Android
Reklame
Underretninger på din telefon kan være smertefuldt, især for ubetydelige apps. Det er en god ide at blokere underretninger, især på arbejdet. Undersøgelser har fundet, at underretninger ødelægger din koncentration, selvom det er et lille bip. Faktisk er det lige så forstyrrende som faktisk at bruge din telefon.
Her er, hvordan du deaktiverer underretninger på Android helt, eller stopper underretninger til udvalgte apps. Bemærk, at disse trin er baseret på en telefon med lager Android 8 Oreo. Menuerne og instruktionerne kan variere lidt afhængigt af din enhed og Android-version.
Sådan slås meddelelser fra til Android
Android har en indbygget mulighed for at slukke for underretninger eller kun tillade bestemte kontakter at ringe eller sms. Det kaldes Forstyrr ikke, og du kan finde det i Indstillinger. Vi ser på, hvordan du tænder den og tilpasser Forstyrr ikke indstillingerne.
Der er også muligheder for at blokere underretninger fra specifikke apps. Du kan gøre alt dette uden tredjeparts apps.
Før du dykker ind, skal du huske, at nogle underretninger er vigtige og nødvendige. Således ønsker du sandsynligvis ikke at slå alle meddelelser fra. Men selvom du behøver at se en vigtig tekst, behøver du sandsynligvis ikke at vide, at Amazon har et salg på køkkenartikler i dag.
Brug disse værktøjer til at stoppe uønskede underretninger og genvinde din opmærksomhed.
Sådan aktiveres Forstyrr ikke på Android


Den bedste måde at aktivere Forstyr ikke og slukke for underretninger på Android er gennem rullemenuen Hurtige indstillinger:
- Træk den øverste bjælke på din telefon ned, og træk den ned igen for at vise menuen Hurtige indstillinger . Du kan også trække én gang ned med to fingre for at hoppe lige til denne menu.
- Find og tap på Forstyrr ikke .
- Du har tre muligheder:
- Total stilhed: Blokerer alle lyde og vibrationer.
- Kun alarmer: Blokerer alt undtagen alarmer.
- Kun prioritet: Blokerer alt undtagen alarmer, påmindelser, begivenheder og vigtige opkald. Du kan tilpasse denne indstilling, som vi vil undersøge i det næste afsnit.
- Under den valgte tilstand skal du indstille, hvor længe du vil aktivere Forstyrr ikke. Sæt den på en timer i en time eller mere, eller indtil du manuelt slukker for den.
Sådan tilpasses Forstyrr ikke på Android



Android giver dig mulighed for at tilpasse Forstyrr ikke præferencer gennem menuen Indstillinger. Du kan også indstille den til at tænde automatisk baseret på kalenderbegivenheder eller uretider. Sådan ændres dette:
- Gå til Indstillinger > Lyd > Forstyrr ikke præferencer .
- Tryk for kun tillader prioritet . Her skal du skifte skiftene, som du finder passende. Du kan slukke for påmindelser og begivenheder og vælge, hvem der kan ringe til eller sende dig besked: ingen, nogen, kun kontakter eller stjernemarkerede kontakter .
- Derefter skal du se på blokerende visuelle forstyrrelser . Her kan du vælge at forhindre meddelelser, der vises, når skærmen er tændt, eller forhindre meddelelser i at tænde for skærmen.
- Til sidst skal du gå til Automatiske regler > Tilføj mere > Begivenhed / tid-regel og oprette en ny regel. Her kan du indstille Forstyr ikke for at aktivere baseret på bestemte begivenheder i din kalender eller på et bestemt tidspunkt eller dag. Du kan vælge mellem de samme tre tilstande: kun prioritet, kun alarmer eller total stilhed .
Sådan deaktiveres underretninger fra enhver app i Android
Afhængig af hvilken version af Android, du kører, er der to måder, hvorpå du let kan stoppe underretninger fra en bestemt app.
Først kan du gå gennem Indstillinger for at tilpasse underretninger. Denne metode fungerer på alt fra Android 5 Lollipop til Android 10.


- Gå til Indstillinger > Apps & underretninger > Underretninger > App-underretninger .
- Her ser du en liste over alle apps, der er installeret på din Android-enhed. Rul og tryk på en hvilken som helst app, hvis meddelelser du vil tilpasse.
- Dernæst vises en liste over alle typer meddelelser, som appen kan sende, vises. Skift hver type meddelelse til eller fra som ønsket.
- For finere kontrol skal du trykke på en meddelelsestype, og du kan ændre dens lyd, vibrationer og andre indstillinger. Du kan også skifte til hovedafbryderen for at blokere alle underretninger fra den app.
- Nogle apps har ekstra underretninger i deres appindstillinger. Dette indikeres af de Yderligere indstillinger i app- knappen. Tryk på den for at få adgang til appens indstillinger og tilpasse yderligere underretninger der. Det, du ser, afhænger naturligvis af appen.



For det andet kan du ændre en app's meddelelsesindstillinger, når den sender dig en anmeldelse. Ligesom ovenstående fungerer dette på Android 5 Lollipop via Android 10:
- Når du ser en anmeldelse, skal du længe trykke på den eller skubbe den let til hver side for at afsløre et ikon for indstillinger, og et urikon.
- Tryk på ikonet for indstillinger, der skal tages direkte til den app i menuen App-underretninger .
- Herfra skal du følge trin 3 og 4 fra den første metode.
Bemærk: Det urikon, du afslørede, er en Snooze-knap. Det slukker ikke eller deaktiverer underretninger. I stedet giver dette dig mulighed for midlertidigt at stoppe underretninger fra den app i et bestemt tidsrum.
Sådan slås meddelelser fra til Android 4.1 Jelly Bean til 4.4 KitKat

Hvis du har en ældre Android-telefon, der ikke kan køre Lollipop, skal du ikke bekymre dig. Du kan stadig blokere underretninger på din enhed uden meget ståhej, så længe du kører Android 4.1 Jelly Bean eller nyere:
- Gå til Indstillinger > Apps .
- Tryk på den app, som du vil stoppe uønskede underretninger for.
- Fjern markeringen i afkrydsningsfeltet for Vis underretninger .
Sådan slås meddelelser fra til Android 4.0 Ice Cream Sandwich eller ældre
Desværre er der ingen måde at deaktivere underretninger fra en app i ældre versioner af Android. Hvis du har en ekstremt gammel enhed, skal du enten opgradere din telefon eller installere en brugerdefineret Android ROM Sådan installeres en brugerdefineret rom på din Android-enhed Sådan installeres en brugerdefineret rom på din Android-enhed Klar til at genoplive din Android-telefon eller tablet? Installation af en brugerdefineret ROM er den bedste måde at gøre det på - tænd det med endnu bedre ydelse og funktioner. Læs mere for at få denne funktionalitet.
Sådan slås meddelelser om låseskærm fra på Android

For at sikre, at din låseskærm ikke viser nogen meddelelser i Android, skal du udføre følgende:
- Gå til Indstillinger > Apps & underretninger > Underretninger .
- Tryk på på låseskærmen, og vælg Vis ikke underretninger overhovedet .
- Hvis du hellere vil, kan du vælge at skjule følsomt underretningsindhold . Dette giver for eksempel dig besked, at du har en ny tekstbesked, men viser ikke, hvem den kommer fra, eller hvad meddelelsen siger.
Sådan gendannes afviste meddelelser


Hvis du ved et uheld har ryddet alle underretninger eller gik glip af et vigtigt emne, kan du få det tilbage. Android giver dig mulighed for at udføre dette ved hjælp af en enkel widget, der viser hele din underretningshistorik:
- Tryk og hold hvor som helst på din startskærm for at få vist dialogboksen Widgets .
- Tryk på Genvej > Indstillinger Genvej > Underretningslog . På nogle versioner af Android er du muligvis nødt til at vælge indstillingswidgeten først.
- Du vil se et nyt meddelelseslogikon på din startskærm. Tryk på dette for at få vist hele din underretningshistorik.
- Tryk på en vilkårlig app på denne liste, så føres du til dens indstillinger.
Vælg ikke underretninger, når du ikke kan deaktivere

Desværre, hvilke meddelelser du kan og ikke kan deaktivere, afhænger af appen. Siden Android 8 Oreo introducerede underretningskanaler Alle de nye måder at bruge underretninger i Android 8.0 Oreo Alle de nye måder at bruge underretninger i Android 8.0 Oreo Android 8.0 Oreos underretningskanaler er en kraftfuld ny måde at sikre, at din telefon kun advarer dig om prioritet Information. Her er alt om, hvordan meddelelser er ændret i Oreo. Læs mere, de fleste apps er opdateret for at understøtte tilpassede underretningsmuligheder for forskellige typer advarsler. Nogle har dog stadig kun en alt-eller-intet-mulighed.
Hvis du ikke ser de meddelelsesindstillinger, du ønsker, kan det være værd at nå ud til udvikleren og bede om at tilføje denne funktionalitet til appen.
Gør mere med Android-underretninger
Du kan deaktivere irriterende underretninger, der bare plager dig samt bruge disse værktøjer til at gøre Android-underretninger mere effektive. Ved at indstille tilpassede ringetoner og advarsler for de forskellige underretningskanaler, kan du gøre dem bedre end nogensinde før.
Underretninger er fantastiske, hvis du ved, hvad du skal gøre med dem. Bortset fra de indbyggede funktioner er der apps fra tredjepart, så du kan gøre mere, som smarte svar og hurtige genveje. Her er et par apps og tricks til at mestre dine Android-underretninger Master dine Android-underretninger med disse 11 apps og tricks Master dine Android-meddelelser med disse 11 apps og tricks Tag kontrol over dine underretninger på Android. Vi viser dig, hvordan du kan afbryde underretninger, gennemgå dem senere og meget mere. Læs mere .
Udforsk mere om: Android-tilpasning, Android-tip, ikke forstyrr, anmeldelse, underretningscenter.

