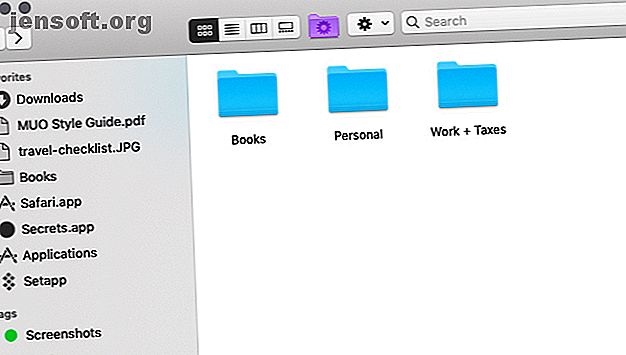
5 enkle Finder-genveje til hurtig adgang til dine data overalt
Reklame
Du kan få adgang til dine Finder-filer og -mapper på forskellige måder, men der er nogle få metoder, der henter dig hurtigere resultater. En af dem involverer at oprette genveje eller bruge eksisterende til at få adgang til dine mest anvendte Finder-data.
Supercharge din Mac-arbejdsgang med vores GRATIS macOS Finder-tastaturgenveje Snyderark!Lad os se på fem typer genveje, du kan bruge til at navigere i Finder hurtigere.
1. Sidefeltgenveje

Uanset hvor du er i Finder, kan du hoppe til vigtige placeringer med et enkelt klik - hvis du har fastgjort en genvej til dem i sidefeltet.
Hvis du vil oprette en genvej til en mappes indhold, skal du trække den mappe fra dens oprindelige placering i Finder til afsnittet Foretrukne på sidebjælken. På en standard Finder-placering, som f.eks. Startside eller iCloud Drive, kan du også aktivere dens sidebar-bogmærke via Fil> Indstillinger> Sidepanel også.
Du kan også tilføje genvejsgener til sider og filer til filer og apps, men kun hvis du holder Cmd- tasten nede, mens du trækker og slipper elementerne på sidebjælken. Uden ændringsnøglen vil du ende med at flytte elementerne til den sidebar-mappe, som du slipper dem til.
Finder tags får også deres egen genvejssektion i sidebjælken. Disse farvekodede etiketter kan hjælpe dig med at finde filer hurtigere Find filer hurtigere og organiser din Mac med Finder-tags Find filer hurtigere og Organiser din Mac med Finder-tags Finder-tags er en fantastisk måde at organisere data på - her er, hvordan du får mest muligt ud af dette praktisk organisationsværktøj på din Mac i dag. Læs mere . Hvis du ikke kan se et bestemt mærke eller selve mærkedelen, kan du gøre begge synlige fra Finder> Indstillinger> Mærker .
2. Genvej til værktøjslinjen

Genvej på værktøjslinjen er en anden nem måde at holde dine yndlingsfiler, mapper, apps og tags i syne. De kommer godt med, når du har en bestemt PDF-, kalender-, filter-, stemmedikateapp eller infograf, du ofte skal bruge.
For at oprette en genvej til værktøjslinjen skal du holde Cmd- tasten nede og trække det relevante Finder-emne til værktøjslinjen. Slip, når du ser et grønt plusmærke vises ved siden af markøren.
Vi anbefaler, at du tildeler unikke brugerdefinerede ikoner til filer og mapper for at gøre deres genveje let at se på værktøjslinjen. Apps har allerede markante ikoner, så du kan lade dem være i fred.
Da det er så let at oprette genveje i Finder, går du måske over bord med dem og ender med en rodet, ubrugelig værktøjslinje. Hvad med at gemme genvejstaster på værktøjslinjen kun til dine mest foretrukne genstande og bruge aliaser til resten?
3. Finder aliaser

I computer-tale peger en genvej normalt på et specifikt emne på et bestemt sted. Når du flytter emnet til et andet sted, fungerer genvejen ikke længere. Det er ikke tilfældet, hvis den pågældende genvej er et alias, der peger på det tilknyttede emne uanset en ændring i mastermappens placering.
Dette giver dig mulighed for at oprette genveje eller aliaser til en enkelt fil (eller mappe) flere steder for nem adgang til den originale fil. Da aliaser næppe optager noget rum, kan du være velkommen til at fremstille så mange af dem, som du har brug for. Aliaser er en fantastisk måde at reducere Finder-rod Reducer Finder-rod og Mac Junk med Aliaser, tags og mere Reducer Finder-rod og Mac Junk med Aliases, tags og mere En grundig oprydning er det nødvendigt, men det kan kun tage dig indtil videre. Du har brug for en god strategi til at undvige rod såvel som at rydde det. Læs mere .
For at oprette et alias skal du vælge Finder-emnet, du vil have et alias til, og klikke på Foretag alias fra dens kontekstmenu. Genvejen vises på samme sted som den originale vare. Der er en lille pil nederst til venstre på aliasikonet for at skelne den som en genvej. Du er velkommen til at omdøbe aliaset og flyt det andetsteds.
Du kan også oprette et alias til en fil, når du ser den. Alt hvad du skal gøre er at trække det lille ikon før filnavnet i titellinjen og slippe det til et Finder-sted efter eget valg. Hvis du holder Option- tasten nede, mens du udfører denne opgave, får du en kopi af filen i stedet for et alias.
Kan du huske genvejstasterne på værktøjslinjen, vi diskuterede ovenfor? De er også aliaser, forresten. Men da værktøjslinjen kun kan indeholde så mange genveje, anbefaler vi, at du bruger dem sparsomt.
4. Visninger af tilpasset Finder

Når du åbner Finder, viser det visningen Recents, hvor du ser dine senest tilgængelige Finder-data. Hvad med at erstatte denne visning med dine mest anvendte data i stedet?
Til at begynde med skal du oprette en ny mappe på en placering, du ønsker, og:
- Flyt dine yndlingsfiler og -mapper der, eller
- Opret aliaser til dem i den nye mappe. (Smid aliasser også til dine yndlingsapps.)
Dernæst er det tid til at indstille denne mappe som standardvisning for nye Finder-vinduer. For at gøre det skal du først åbne Finder> Præferencer> Generelt . Klik nu på rullemenuen i New Finder-vinduer, og vælg derefter Andet . I den Finder-dialog, der åbnes, skal du vælge den genvejsmappe, du oprettede, og klikke på knappen Vælg .
Du kan endda tilføje en genvej til denne nye mappe i sidebjælken, værktøjslinjen og Dock for at holde den tilgængelig på alle tidspunkter.
5. Indbyggede Finder-genveje

Stien bjælke i bunden af Finder-vinduet, lige over statuslinjen, er en anden måde at navigere til specifikke Finder-placeringer hurtigt. Det viser hierarkiet for en valgt fil eller mappe. Klik på et vilkårligt sted i hierarkiet, og du kan skifte direkte til det ved at omgå andre placeringer derimellem.
Du kan også kontrollere -klik på mappenavnet i titellinjen for at se fil / mappehierarkiet og springe til ethvert sted deri.

Tilbage- knappen i Finder-værktøjslinjen er endnu en genvej. Klik og hold knappen Tilbage nede for at få vist de mappeplaceringer, du for nylig har været i, fra det vindue. (Listen begynder med den seneste placering.) Du kan nu hoppe til relevante mappeplaceringer fra denne liste.
Hvis knappen Videresend vises som aktiv, kan du klikke og holde den nede for at få en lignende liste over placeringer, som du har gennemgået.

Tag en Finder-genvej på Mac
Finder genveje er en enorm tidsbesparelse, men det tager et stykke tid at opdage alle deres hemmeligheder. På den note har vi mange flere små, men nyttige macOS-funktioner 18 Små, men nyttige macOS-funktioner, du gerne vil vide om 18 Små, men nyttige macOS-funktioner, du gerne vil vide om macOS, har mange små, men alligevel nyttige funktioner, der er lette at gå glip af, indtil du snubler over dem eller nogen påpeger dem for dig. Læs mere du vil vide om.
Udforsk mere om: Filhåndtering, Mac-tip, OS X Finder.

